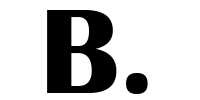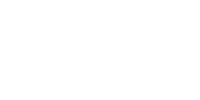Les formules Excel : Des clés pour exploiter le potentiel caché de vos données
Excel n’est pas qu’un simple tableur capable de réaliser des additions et des soustractions. En fait, il se révèle être un outil puissant qui, grâce à ses formules, vous permet de transformer vos données brutes en informations exploitables.
Maîtriser ces formules vous ouvre un monde de possibilités pour prendre des décisions éclairées, optimiser vos processus et booster votre productivité.
Découvrez 10 formules Excel essentielles qui vous permettront de devenir un véritable expert en analyse de données !
Plongez dans l’univers des données avec Excel !
Cet article vous propose un voyage au cœur des 10 formules Excel essentielles qui vous permettront de :
-> Effectuer des calculs de base et complexes avec précision et rapidité.
-> Analyser et trier vos données pour identifier les tendances, les modèles et les anomalies.
-> Générer des rapports et des graphiques percutants pour visualiser vos données et communiquer vos résultats de manière claire et efficace.
-> Automatiser des tâches répétitives afin de gagner du temps et d’améliorer votre efficacité.
-> Et bien plus encore ! Les possibilités d’Excel sont infinies, il vous suffit de les explorer.
Prêt à faire passer vos compétences Excel au niveau supérieur ? Apprenez à maîtriser ces 10 formules Excel essentielles dès maintenant et transformez vos données en atouts puissants pour votre réussite !
1. Formules Excel : SOMME

Calculez rapidement la somme d’une plage de cellules avec la fonction SOMME et obtenez des résultats précis en un instant.
Simplifiez vos calculs avec la fonction SOMME
Indiquez simplement la plage de cellules à additionner et Excel se charge du reste. Cette fonction est idéale pour calculer des totaux de ventes, des moyennes ou toute autre somme de valeurs, vous permettant de gagner du temps et d’éviter les erreurs de saisie manuelle.
Des applications multiples pour une fonction polyvalente
La formule SOMME trouve son utilité dans de nombreux domaines tels que la comptabilité, la finance, la gestion de stocks et bien plus encore.
Utilisez-la pour calculer des totaux de colonnes ou de lignes, des sous-totaux et des totaux généraux, et obtenez une vision claire de vos données en un clin d’œil.
Exemple concret : Calculer la somme des ventes
Pour calculer la somme des ventes de la colonne A entre les lignes 1 et 10, utilisez la formule simple suivante :
=SOMME(A1:A10)Excel affichera le total des ventes dans la cellule où vous avez entré la formule, vous permettant de prendre des décisions éclairées en fonction de vos données financières.
La fonction SOMME est un outil indispensable pour tous ceux qui utilisent Excel de manière régulière. Sa simplicité d’utilisation et sa polyvalence en font une fonction essentielle pour effectuer des calculs rapides et précis, vous permettant d’optimiser votre travail et d’améliorer votre productivité.
Lire aussi : Fonctions DAX Vs Fonctions Excel : Quelle différence ?
2. Formules Excel : MOYENNE

Calculez la moyenne d’une plage de cellules en toute simplicité avec la fonction MOYENNE et obtenez une mesure précise de la tendance centrale de vos données.
Analysez vos données avec précision
Cette fonction est parfaite pour analyser vos données et identifier les tendances, les modèles et les valeurs aberrantes.
Elle vous permet de comprendre le comportement général de vos données et de prendre des décisions éclairées en fonction de la valeur moyenne.
Des applications multiples pour des analyses approfondies
La fonction MOYENNE trouve son utilité dans de nombreux domaines tels que la finance, la statistique, la recherche scientifique et bien plus encore.
Utilisez-la pour calculer la moyenne des notes d’un examen, des ventes d’un produit ou des coûts de production, et obtenez une vision globale de vos données.
Exemple concret : Calculer la moyenne des notes d’un examen
Pour calculer la moyenne des notes d’un examen dans la colonne B entre les lignes 1 et 10, utilisez la formule simple suivante :
=MOYENNE(B1:B10)Excel affichera la moyenne des notes dans la cellule où vous avez entré la formule, vous permettant d’évaluer les performances des élèves et d’identifier les points d’amélioration.
Conclusion : Un outil essentiel pour des analyses statistiques rigoureuses
La fonction MOYENNE est un outil essentiel pour tous ceux qui souhaitent analyser leurs données de manière rigoureuse.
Sa simplicité d’utilisation et sa fiabilité en font une fonction incontournable pour obtenir une mesure précise de la tendance centrale de vos données et prendre des décisions éclairées.
Lire aussi : Astuces pour Excel : Gagner en productivité grâce aux fonctions avancées
3. Formules Excel : SI

Automatisez vos analyses et prenez des décisions éclairées en appliquant des conditions à vos données avec la fonction SI.
Gérez des scénarios complexes avec précision
Cette fonction puissante vous permet de tester une condition et de renvoyer une valeur ou une autre en fonction du résultat.
De même, vous pouvez automatiser des tâches répétitives, identifier des tendances dans vos données et prendre des décisions éclairées en fonction de situations spécifiques.
Des applications multi ples pour des analyses personnalisées
La fonction SI trouve son utilité dans de nombreux domaines tels que la finance, la comptabilité, la gestion de projet et bien plus encore.
Utilisez-la pour identifier les clients en retard de paiement, les produits en rupture de stock ou les employés qui ont dépassé leurs objectifs, et obtenez une vision claire de vos données en fonction de vos critères.
Exemple concret : Identifier les étudiants qui ont réussi un examen
Pour identifier les étudiants qui ont obtenu une note supérieure à 15 dans la colonne B entre les lignes 1 et 10, utilisez la formule simple suivante :
=SI(B1:B10>15;"Réussi";"Echec")Excel affichera “Réussi” dans la cellule pour les étudiants qui ont obtenu une note supérieure à 15, et “Echec” pour les autres. Ce qui vous permet de visualiser rapidement les résultats de l’examen.
La formule SI, au plus des autres formules Excel financières, constituent un outil indispensable pour tous ceux qui souhaitent analyser leurs données de manière conditionnelle.
Sa flexibilité et sa puissance en font une fonction essentielle pour automatiser des tâches, identifier des tendances et prendre des décisions éclairées en fonction de situations spécifiques.
Lire aussi : Utilisez ces fonctions Excel pour gagner du temps !
4. Formules Excel : NB.SI

Identifiez rapidement le nombre de cellules qui répondent à une condition spécifique avec la fonction NB.SI et obtenez des informations précieuses sur vos données en un instant.
Analysez vos données en profondeur
En fait, cette fonction est idéale pour analyser des ensembles de données volumineux et identifier les tendances, les modèles ou les anomalies.
Elle vous permet de compter le nombre d’occurrences d’une valeur spécifique ou d’un critère défini, vous offrant une vision claire de la répartition de vos données.
Des applications multiples pour des analyses précises
La fonction NB.SI trouve son utilité dans de nombreux domaines tels que la finance, la comptabilité, le marketing et bien plus encore.
Utilisez-la pour compter le nombre de clients satisfaits, les produits en stock ou les employés qui ont atteint leurs objectifs. Et obtenez une vision précise de la performance de votre entreprise.
Exemple concret : Compter le nombre d’étudiants ayant réussi un examen
Pour compter le nombre d’étudiants qui ont obtenu la note “Réussi” dans la colonne C entre les lignes 1 et 10, utilisez la formule simple suivante :
=NB.SI(C1:C10;"Réussi")Excel affichera le nombre d’étudiants ayant réussi dans la cellule où vous avez entré la formule. Cela vous permet d’évaluer le taux de réussite de l’examen en un clin d’œil.
La fonction NB.SI est un outil précieux pour tous ceux qui souhaitent analyser leurs données de manière quantitative.
Sa simplicité d’utilisation et sa précision en font une fonction essentielle pour identifier les tendances, les modèles et les anomalies dans vos données. Cela vous permet de prendre des décisions éclairées en toute confiance.
Lire aussi : 8 utilisations moins connues de Microsoft Excel !
5. Formules Excel : RECHERCHEV

Localisez rapidement et facilement la valeur spécifique que vous recherchez dans une plage de cellules avec la fonction RECHERCHEV et gagnez du temps dans vos analyses de données.
Extrayez des informations précieuses en un clin d’œil
D’abord, la fonction RECHERCHEV vous permet d’extraire des informations précieuses de grandes tables de données complexes ou d’identifier des correspondances entre différents ensembles de données.
Ensuite, elle vous offre la possibilité de retrouver des valeurs spécifiques en un instant, vous offrant ainsi une vision claire et organisée de vos informations.
Des applications multiples pour des recherches précises
En effet, la fonction RECHERCHEV trouve son utilité dans de nombreux domaines tels que la comptabilité, la gestion de stocks, le marketing et bien plus encore.
Par conséquent, utilisez-la pour retrouver les coordonnées d’un client, le prix d’un produit ou le numéro de commande d’une vente, et accédez rapidement aux informations dont vous avez besoin.
Exemple concret : Trouver le nom de l’étudiant correspondant à une note
Pour trouver le nom de l’étudiant correspondant à la note 20 dans la colonne B entre les lignes 1 et 10, utilisez la formule simple suivante :
=RECHERCHEV(20;B1:C10;2;FAUX)Excel affichera le nom de l’étudiant dans la cellule où vous avez entré la formule, vous permettant d’identifier rapidement l’élève qui a obtenu la meilleure note.
En conséquence, la fonction RECHERCHEV est un outil indispensable pour tous ceux qui travaillent avec de grandes quantités de données.
Sa puissance et sa précision en font une fonction essentielle pour retrouver des informations spécifiques en un instant, vous permettant d’optimiser votre temps et d’améliorer votre productivité.
Lire aussi : 6 raccourcis clavier Excel pour un traitement de données rapide !
6. Formules Excel : CONCATENATE

Fusionnez des cellules et créez des chaînes de texte personnalisées en toute simplicité avec la fonction CONCATENATE et obtenez des informations complètes et organisées en un clin d’œil.
Générer des informations complètes et structurées
D’abord, la fonction CONCATENATE vous permet de générer des noms complets ou des adresses complètes à partir de données stockées dans différentes cellules.
Ensuite, elle vous offre la possibilité de combiner des informations provenant de plusieurs sources en une seule chaîne de texte. Ce qui vous permet ainsi de créer des informations plus complètes et plus structurées.
Des applications multiples pour des informations personnalisées
En effet, la fonction CONCATENATE trouve son utilité dans de nombreux domaines tels que la gestion de clients, le marketing, la comptabilité et bien plus encore.
Par conséquent, utilisez-la pour créer des étiquettes de produits personnalisées, des factures détaillées ou des rapports complets. Ainsi, obtenez des informations adaptées à vos besoins spécifiques.
Exemple concret : Créer une colonne “Nom complet”
Pour créer une colonne “Nom complet” en combinant les noms des colonnes “Prénom” et “Nom” entre les lignes 1 et 10, utilisez la formule simple suivante :
=CONCATENATE(Prénom1:Prénom10;" ";Nom1:Nom10)Excel affichera le nom complet de chaque personne dans la colonne “Nom complet”, vous permettant d’identifier rapidement et facilement chaque individu.
Conclusion : Un outil précieux pour des informations organisées et personnalisées
En conséquence, la formule CONCATENATE, au même titre que les autres formules Excel, représente un outil précieux pour tous ceux qui travaillent avec des données provenant de différentes sources.
Sa flexibilité et sa puissance en font une fonction essentielle pour générer des informations complètes, organisées et personnalisées, vous permettant ainsi de gagner du temps et d’améliorer l’efficacité de vos tâches.
Lire aussi : Conseils pour mieux utiliser Excel pour analyser vos données
7. Formules Excel 7 : ARRONDI

Présentez vos données numériques avec la précision souhaitée et obtenez une lisibilité optimale avec la fonction ARRONDI.
Des chiffres clairs et concis en un instant
D’abord, la fonction ARRONDI vous permet d’arrondir les nombres à la précision souhaitée, vous offrant ainsi une présentation claire et concise de vos données numériques.
Ensuite, elle vous offre la possibilité d’afficher les valeurs avec un nombre de décimales spécifique ou de simplifier les calculs. Ce qui vous permet ainsi de mieux comprendre et d’analyser vos données.
Des applications multiples pour une précision optimale
En effet, la fonction ARRONDI trouve son utilité dans de nombreux domaines. Tels que la finance, la comptabilité, la science et bien plus encore.
Par conséquent, utilisez-la pour afficher les prix des produits avec deux décimales, arrondir les résultats d’expériences scientifiques. Ou pour simplifier les calculs de moyennes, et obtenez une précision optimale pour vos données.
Exemple concret : Arrondir les valeurs d’une colonne à deux décimales
Pour arrondir les valeurs de la colonne C entre les lignes 1 et 10 à deux décimales près, utilisez la formule simple suivante :
=ARRONDI(C1:C10;2)Excel affichera les valeurs arrondies dans la colonne C, vous permettant de visualiser vos données avec une précision accrue.
En conséquence, la fonction ARRONDI est un outil précieux pour tous ceux qui travaillent avec des données numériques.
Sa flexibilité et sa puissance en font une fonction essentielle pour présenter vos données de manière claire, concise et précise. Chose qui vous permet ainsi de mieux les comprendre et de les analyser efficacement.
Lire aussi : 5 Astuces Excel pour automatiser ses tâches répétitives
8. Formules Excel : TRAVAILLER

Automatisez des tâches répétitives et optimisez votre workflow en un clin d’œil avec la fonction TRAVAILLER. Ainsi, gagnez du temps précieux pour vous concentrer sur les tâches essentielles.
Exécuter des actions en un seul clic
D’abord, la fonction TRAVAILLER vous permet d’exécuter des actions. Telles que l’ouverture de fichiers, l’envoi d’e-mails ou la mise en forme de cellules, en un seul clic.
Ensuite, elle vous offre la possibilité de créer des macros personnalisées pour automatiser des tâches complexes et répétitives. En conséquence, vous gagnerez du temps et améliorerez votre productivité.
Des applications multiples pour une automatisation efficace
En effet, la fonction TRAVAILLER trouve son utilité dans de nombreux domaines. Tels que la gestion de projets, la saisie de données, la comptabilité et bien plus encore.
Par conséquent, utilisez-la pour créer des boutons qui exécutent des actions spécifiques, automatiser des rapports de synthèse. Ou encore générer des graphiques personnalisés, et optimisez votre workflow en un instant.
Exemple concret : Créer un bouton pour ouvrir un fichier
Pour créer un bouton qui ouvre le fichier “Rapport.xlsx” lorsque vous cliquez dessus, utilisez la fonction TRAVAILLER avec le code suivant :
Sub OuvrirRapport()
Workbooks.Open("Rapport.xlsx")
End SubAjoutez ensuite ce bouton à votre feuille de calcul et cliquez dessus pour ouvrir le fichier en un seul clic.
En conséquence, la formule TRAVAILLER, comme toutes les autres formules Excel, est un outil puissant pour tous ceux qui souhaitent optimiser leur temps et leur productivité.
Sa flexibilité et sa puissance en font une fonction essentielle pour automatiser des tâches répétitives et complexes. Ce qui vous permet ainsi de vous concentrer sur les tâches stratégiques et de faire avancer vos projets plus rapidement.
Lire aussi : Comment Excel peut vous aider à gagner du temps et de l’argent ?
Conclusion
Excel est un outil puissant qui vous permet de transformer vos données en informations exploitables. En maîtrisant les 10 formules Excel essentielles présentées dans cet article, vous serez en mesure d’effectuer des analyses complexes, de générer des rapports percutants et d’automatiser des tâches répétitives. Ces formules Excel vont vous permettre de gagner du temps, d’améliorer votre productivité et de prendre des décisions éclairées.
Découvrez aussi ces 10 fonctions Excel pour traitement de données rapide !
Débutant et vous souhaitez démarrer avec Microsoft Excel ?
Voici ce guide Excel qui vous fera gagner beaucoup de temps !
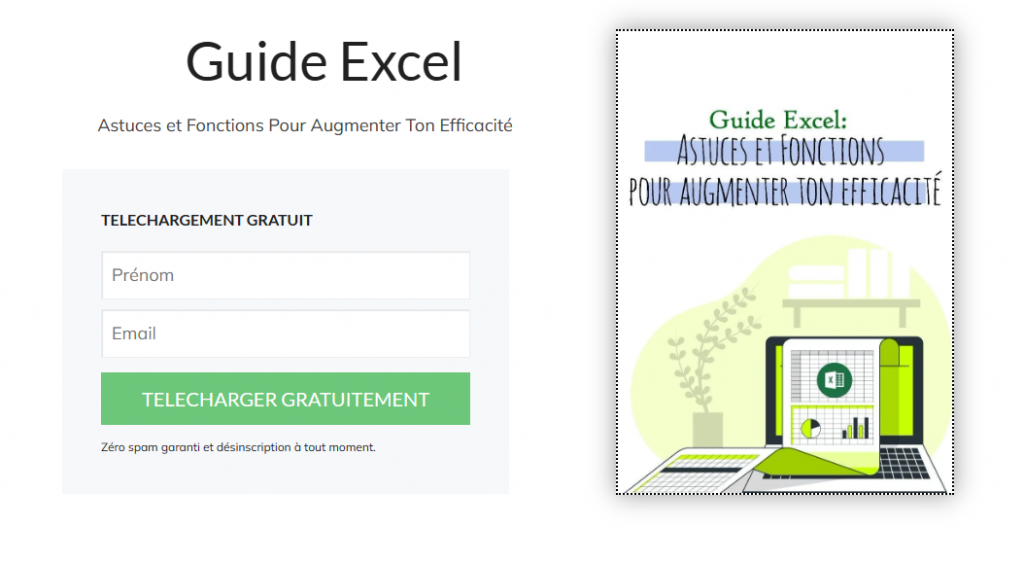
Besoin d'aller plus loin sur Microsoft Excel ?
Voici une formation complète qui vous apprendra tout sur Excel de A à Z, pour vous aider à passer du niveau débutant au niveau Expert.