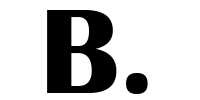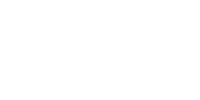Les données sont omniprésentes dans le monde des affaires d’aujourd’hui. Elles sont cruciales pour prendre des décisions éclairées, identifier les tendances du marché et améliorer les performances de l’entreprise. Cependant, l’analyse de données peut être un processus complexe, surtout si vous n’avez pas les bons outils ou les bonnes compétences.
Dans cet article, nous allons explorer comment Excel, l’un des outils les plus largement utilisés pour l’analyse de données. Il peut être optimisé pour obtenir des insights précieux et prendre des décisions stratégiques. Nous partagerons des conseils pratiques et des astuces avancées pour exploiter tout le potentiel d’Excel dans l’analyse de vos données.
Si vous souhaitez découvrir comment Excel peut vous aider à transformer vos données brutes en informations exploitables, restez avec nous. Et n’oubliez pas de suivre nos réseaux sociaux Facebook, LinkedIn et Instagram pour plus de conseils et de contenu sur l’analyse de données et la business intelligence.
Maintenant, plongeons dans les conseils pour mieux utiliser Excel dans l’analyse de vos données.
1. Utilisation des tableaux croisés dynamiques pour synthétiser les données :

En tant qu’outil d’analyse de données, Excel offre une fonctionnalité puissante : les tableaux croisés dynamiques. Ces outils permettent de synthétiser et d’analyser rapidement de grands ensembles de données. En utilisant les tableaux croisés dynamiques, vous pouvez facilement regrouper, filtrer et analyser votre data pour identifier les tendances, les modèles et les relations.
En plus de cela, les tableaux croisés dynamiques offrent une flexibilité et une interactivité remarquables. Vous pouvez facilement ajuster les regroupements et les filtres pour explorer votre data sous différents angles. Cela vous permet de découvrir des insights cachés et de prendre des décisions plus éclairées.
Voir aussi : Les étapes qu’ils vous faut pour créer des tableaux croisés dynamiques impactants
2. Utilisation des fonctions avancées d’Excel pour l’analyse de données :

En plus des tableaux croisés dynamiques, Excel offre une gamme de fonctions avancées pour votre data analyse. Parmi les plus utiles, on trouve les fonctions statistiques telles que MOYENNE, MEDIANE, ECARTYPE, etc. Ces fonctions vous permettent de calculer rapidement des statistiques importantes sur votre data, ce qui facilite l’identification des tendances et des variations.
En outre, Excel propose des fonctions de recherche et de filtrage avancées, telles que RECHERCHEV, FILTRE, etc. Ces fonctions vous permettent d’extraire des données spécifiques de vos ensembles de données, ce qui est utile pour effectuer des analyses approfondies sur des sous-ensembles de données particuliers.
Voir aussi : Astuces pour Excel : Gagner en productivité grâce aux fonctions avancées
3. Visualisation des données avec des graphiques dynamiques :

Une image vaut mille mots, dit-on souvent, et c’est particulièrement vrai en ce qui concerne l’analyse de données. Excel offre une variété de graphiques dynamiques et interactifs qui vous permettent de visualiser votre data de manière claire et concise. Les graphiques à barres, à secteurs, à lignes, et bien d’autres encore, peuvent être facilement créés et personnalisés pour répondre à vos besoins spécifiques.
En utilisant des graphiques dynamiques, vous pouvez mettre en évidence les tendances, les comparaisons et les relations entre vos données de manière visuelle et intuitive. Cela rend la communication des insights beaucoup plus efficace, que ce soit pour des présentations internes, des rapports clients ou des analyses stratégiques.
Voir aussi : Créer un tableau de bord sur Excel : les étapes à suivre
4. Automatisation des tâches répétitives avec les macros :

Excel offre également la possibilité de créer et d’exécuter des macros, ce qui permet d’automatiser les tâches répétitives et de gagner du temps dans le processus d’analyse des données. Les macros sont des enregistrements de séquences d’actions que vous effectuez dans Excel. Telles que la manipulation de données, la création de graphiques ou la génération de rapports.
En enregistrant ces actions sous forme de macro, vous pouvez ensuite les exécuter automatiquement à tout moment, ce qui vous permet d’automatiser des tâches qui prendraient autrement beaucoup de temps et d’efforts. Cela vous permet de vous concentrer sur l’analyse et l’interprétation de votre data, plutôt que sur les tâches manuelles fastidieuses.
Voir aussi : Qu’est ce que le langage VBA ?
Conclusion :
En conclusion, Excel est un outil puissant pour l’analyse de données, offrant une gamme de fonctionnalités avancées. Ces dernières permettent de transformer des données brutes en insights exploitables. En utilisant des fonctionnalités telles que les tableaux croisés dynamiques, les fonctions avancées, les graphiques dynamiques et les macros. Vous pouvez explorer, analyser et visualiser votre data de manière efficace et efficiente.
Prêt à maîtriser Excel et à devenir un expert en data analyse ?
Inscrivez-vous dès maintenant à notre formation Excel de débutant a expert et découvrez comment exploiter tout le potentiel de cet outil incroyable. Rejoignez-nous dès aujourd’hui et commencez votre voyage vers l’excellence dans l’analyse de données avec Excel ! 📊✨
D’autres lectures recommandées :
Les fonctions financières d’Excel