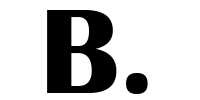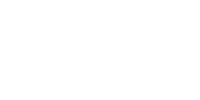Nous connaissons tous Microsoft Excel, c’est un logiciel tableur développé par la compagnie Microsoft. Qui sert à organiser, gérer ou même représenter une base de données collectée.
Excel, grâce à la simplicité de son usage, devient un outil indispensable dans tout domaine confronté à l’usage fréquent des données. Et loin de ça, sa maîtrise est devenue une compétence primordiale exigée par les employeurs dans plusieurs domaines.
En lisant cet article, vous allez pouvoir travailler avec les fonctions d’Excel avancé les plus utilisées et qui feront de la magie dans votre travail.
Vous êtes prêt ? Commençons alors !
Où exactement Excel est utilisé aujourd’hui ?
Dans son début, Microsoft Excel était utilisé seulement dans la saisie, le regroupement et le traitement des données. Mais rapidement, son champ d’application devient de plus en plus élargi.
Aujourd’hui, Excel est utilisé dans plusieurs domaines, dans la business intelligence, la programmation en utilisant le langage VBA (Visual basic for applications) qui représente un ensemble d’instructions données à Excel pour réaliser automatiquement une tâche donnée, et bien plus d’autres utilités.
Et oui tout cela et plus peut être réalisé par cet outil magique.
Maintenant, comme vous savez la valeur énorme que cet outil pourrait apporter à votre business, passons alors à la compréhension de ses fonctions robustes.
Les fonctions d’Excel qui vont changer votre vie :
Pour une meilleure compréhension, nous allons vous classifier les fonctions les plus importantes dans Excel en deux catégories : les fonctions de recherche et les fonctions logiques.
Les fonctions de recherche dans Excel :
La fonction RECHERCHE :
Cette fonction permet de trouver une donnée qu’on ne connaît pas dans un tableau à travers une autre donnée qu’on connaît.
A titre d’exemple, si vous avez un tableau qui regroupe les références, les noms et la quantité achetée de chaque produit. Vous pouvez chercher la quantité achetée d’un produit X a travers sa référence.
C’est cool, n’est ce pas ? Mais comment le faire ?
En fait, cette fonction dispose de deux formes différentes mais avec la même vocation : RECHERCHEV et RECHERCHEH.
RECHERCHEV, permet de chercher une donnée dans une colonne à travers l’intitulé d’une autre colonne. Donc la recherche s’effectue verticalement d’où la nomination V.
Sa formule est comme suite : =RECHERCHEV(La valeur référence; tout le tableau; la colonne de la valeur recherchée).
Au contraire, RECHERCHEH permet de chercher une valeur dans une ligne à travers l’intitulé d’une autre ligne.
Sa formule est comme suit : =RECHERCHEH(La valeur référence; Tout le tableau, la ligne de la valeur rechercher).
Mais attention ! Avant que vous testez cette fonction, il faut savoir qu’elle a une condition d’usage : La valeur référence doit figurer nécessairement dans la première ligne ou colonne dépendamment de la forme que vous utilisez.
Mais si jamais la valeur que je cherche ne figure pas dans la première colonne ou ligne? C’est là où vient l’utilité des deux fonctions suivantes !
La fonction EQUIV :
Cette fonction est utile pour chercher la position d’une valeur qu’on connaît dans une plage de données.
Par exemple, vous voulez chercher la ligne d’un produit A pour prendre ses données. Au lieu de chercher ligne par ligne, Excel vous indiquera rapidement la position de votre donnée.
La formule de cette fonction est comme suite : =EQUIV(La valeur recherchée, la plage).
La fonction INDEX :
Cette fonction représente le contraire de la fonction EQUIV, puisqu’elle permet de trouver une donnée dans une ligne ou colonne à travers une position connue.
A titre illustratif, on veut savoir la valeur qui existe la position 5 dans la colonne référence.
Sa formule est comme suite : =INDEX(la plage; numéro de ligne ou de colonne).
La fonction CHOISIR :
Cette fonction nous permet de trouver une valeur dans une plage à l’aide de sa position.
Sa formule est comme suite suite : =CHOISIR(numéro d’index, val1, val2,valn).
Attention, l’indice de référence doit aller au même ordre que les valeurs dans la formule. Car Excel va attribuer pour l’indice 1 la valeur 1 et ainsi de suite.
Les fonctions logiques dans Excel :
Pour ce qui est des fonctions logiques, elles en existe principalement trois : ET, OU et SI
La fonction ET :
La fonction ET permet de vérifier la validité de toutes les conditions incluses dans la commande. Elle va renvoyer ‘Vrai’ si et seulement si toutes les conditions étaient remplies, et faux dans le cas contraire.
Sa formule est la suivante : =ET(la cellule x;” Cellule x =valeur”;”Cellule x=valeur”), les commandes entre guillemets représentent les conditions.
La fonction OU :
L’idée de cette formule est la même que la fonction précédente, sauf que cette fonction requiert seulement la validité d’une parmi les conditions incluses dans la commande.
Sa formule est la suivante : =OU(Cellule x, ” Cellule x =valeur”;”Cellule x=valeur”).
Le souci de ces deux fonctions c’est qu’elles ne permettent pas d’afficher un autre résultat autre que ‘Vrai’ et ‘Faux’. C’est là où réside l’utilité de la fonction SI.
La fonction SI :
La fonction SI permet de personnaliser le résultat affiché après la vérification des conditions de la commande.
Sa formule est comme suit : =SI(“Cellule x=valeur”; “résultats 1”; “résultat 2”), le premier résultat est affiché quand la condition est valide et le deuxième dans le cas contraire.
Ce qui est intéressant, c’est qu’on peut combiner entre les trois pour pouvoir inclure plusieurs conditions dans la formule tout en personnalisant le résultat affiché.
La formule sera : =SI(ET(Cellule x; “Cellule x= valeur”;”Cellule x=valeur”); “résultats 1”;résultat 2).
C’est tout pour aujourd’hui, restez attentif à nos prochaines publications pour plus de connaissances.