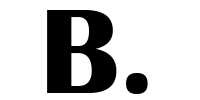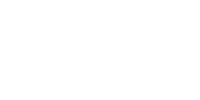VBA, acronyme de Visual Basic for Applications, est un langage de programmation intégré à Microsoft Excel. Il permet d’automatiser des tâches répétitives, de créer des fonctions personnalisées et d’étendre les fonctionnalités du logiciel. Que vous soyez un débutant ou un utilisateur expérimenté d’Excel, apprendre à coder en VBA peut vous faire gagner du temps et améliorer considérablement votre productivité.
Dans cet article, nous allons vous guider à travers les 7 étapes simples pour créer un code VBA sur Excel. Nous vous fournirons des instructions claires et des exemples concrets pour vous aider à démarrer.
Prêt à plonger dans le monde fascinant de la programmation VBA ?
1. Activer l’onglet Développeur

Avant de vous lancer dans le codage VBA, il est essentiel d’activer l’onglet Développeur dans Excel. Cette étape vous permettra d’accéder aux outils et fonctionnalités nécessaires à la création de vos macros. Suivez ces étapes simples pour activer l’onglet Développeur :
1. Cliquez sur l’onglet Fichier.
2. Sélectionnez Options.
3. Dans la fenêtre Options Excel, cliquez sur Personnaliser le ruban.
4. Dans le volet de droite, cochez la case Développeur.
5. Cliquez sur OK.
L’onglet Développeur apparaîtra désormais dans le ruban d’Excel, vous donnant accès à un monde de possibilités en matière de programmation VBA.
Remarque : Si l’onglet Développeur n’apparaît toujours pas, essayez de redémarrer Excel.
Maintenant que l’onglet Développeur est activé, vous êtes prêt à passer à l’étape suivante : enregistrer une macro.
Lire aussi : 10 formules Excel essentielles à connaître !
2. Enregistrer une macro
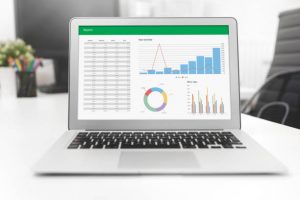
Les macros VBA vous permettent d’automatiser des tâches répétitives dans Excel, vous faisant gagner du temps et améliorant votre productivité. Pour créer une macro, il suffit de suivre ces étapes simples :
1. Accédez à l’onglet Développeur.
2. Dans le groupe Code, cliquez sur le bouton Enregistrer une macro.
3. Nommez votre macro. Choisissez un nom descriptif qui reflète clairement l’action que la macro va effectuer.
4. Définissez un raccourci clavier (facultatif). Si vous souhaitez exécuter la macro rapidement, attribuez-lui un raccourci clavier.
5. Cliquez sur OK pour lancer l’enregistrement. Excel commencera à enregistrer vos actions.
6. Effectuez les tâches que vous souhaitez automatiser. Utilisez la souris et le clavier pour effectuer les actions que vous souhaitez automatiser. Excel enregistrera chaque étape.
7. Arrêtez l’enregistrement de la macro. Une fois que vous avez terminé d’enregistrer vos actions, cliquez sur le bouton Arrêter l’enregistrement dans le groupe Code de l’onglet Développeur.
Votre macro est maintenant enregistrée et prête à être utilisée. Vous pouvez l’exécuter en cliquant sur le bouton Macros dans le groupe Code ou en utilisant le raccourci clavier que vous avez défini.
Conseils:
- Enregistrez vos macros dans un classeur distinct pour les organiser et les gérer plus facilement.
- Utilisez des noms de macros descriptifs et précis.
- Ajoutez des commentaires à votre code pour en faciliter la compréhension.
- Testez vos macros régulièrement pour vous assurer qu’elles fonctionnent correctement.
Avec les macros VBA, vous pouvez automatiser presque toutes les tâches dans Excel, ce qui vous permet de gagner du temps et d’améliorer votre efficacité.
Lire aussi : Quelle est l’utilité d’un tableau croisé dynamique Excel ?
3. Arrêter l’enregistrement de la macro

Une fois que vous avez terminé d’enregistrer vos actions, il est essentiel d’arrêter l’enregistrement de la macro pour sauvegarder vos instructions et les rendre utilisables. Suivez ces étapes simples pour mettre fin à l’enregistrement :
1. Accédez à l’onglet Développeur. C’est là que vous trouverez les outils nécessaires à la gestion de vos macros.
2. Dans le groupe Code, cliquez sur le bouton Arrêter l’enregistrement. Ce bouton vous permet de stopper l’enregistrement de vos actions et de finaliser votre macro.
Votre macro est maintenant enregistrée et stockée dans le classeur Excel. Vous pouvez y accéder et l’exécuter à tout moment en utilisant le nom que vous lui avez attribué lors de l’enregistrement.
Conseils:
- Assurez-vous d’arrêter l’enregistrement avant d’effectuer d’autres actions dans Excel, car cela pourrait entraîner l’enregistrement involontaire de ces actions dans la macro.
- Si vous souhaitez annuler l’enregistrement de la macro avant de l’avoir terminée, cliquez simplement sur le bouton Annuler dans le groupe Code.
- Vous pouvez également utiliser le raccourci clavier Alt + F2 pour arrêter l’enregistrement d’une macro.
En maîtrisant l’arrêt de l’enregistrement des macros, vous gagnez en contrôle sur vos processus d’automatisation et optimisez l’efficacité de vos macros VBA.
Lire aussi : Comment utiliser Power Query dans Excel ?
4. Afficher l’éditeur de code VBA

L’éditeur de code VBA est votre espace de travail pour écrire, modifier et exécuter vos scripts VBA. C’est là que vous donnez vie à vos idées d’automatisation en transformant des instructions en actions concrètes dans Excel. Pour accéder à cet environnement de programmation puissant, suivez ces étapes simples :
1. Accédez à l’onglet Développeur. C’est là que se trouvent les commandes nécessaires à la gestion de vos macros et de votre code VBA.
2. Dans le groupe Code, cliquez sur le bouton Visual Basic. Ce bouton ouvre l’éditeur de code VBA dans une nouvelle fenêtre.
L’éditeur de code VBA s’ouvre devant vous, vous offrant une interface complète pour rédiger, modifier et déboguer vos macros. Vous y trouverez des outils comme la barre d’outils standard, la fenêtre de projet et la fenêtre d’édition, qui vous permettent de naviguer dans votre code et de le manipuler efficacement.
Conseils:
- Vous pouvez également utiliser le raccourci clavier Alt + F11 pour ouvrir directement l’éditeur de code VBA.
- Personnalisez l’environnement de l’éditeur de code en fonction de vos préférences en ajustant les options d’affichage et les paramètres de la barre d’outils.
- Familiarisez-vous avec les différentes fenêtres et zones de l’éditeur de code pour optimiser votre navigation et votre édition.
En maîtrisant l’affichage de l’éditeur de code VBA, vous ouvrez les portes à un monde de possibilités en matière d’automatisation et de programmation Excel.
4.1. Explorer l’interface de l’éditeur de code
L’éditeur de code VBA offre un environnement complet pour le développement de macros. Voici quelques éléments clés à découvrir :
- Barre d’outils standard : Elle fournit des boutons pour des actions courantes comme Enregistrer, Exécuter et Couper.
- Fenêtre de projet : Elle affiche la liste des modules, classes et ressources de votre projet VBA.
- Fenêtre d’édition : C’est là que vous écrivez, modifiez et affichez votre code VBA.
- Barre d’état : Elle affiche des informations sur l’emplacement actuel du curseur et d’autres détails utiles.
En vous familiarisant avec ces éléments, vous naviguez plus facilement dans l’éditeur de code et optimisez votre processus de développement.
4.2. Personnaliser l’éditeur de code pour votre confort
L’éditeur de code VBA est personnalisable pour s’adapter à vos préférences. Voici quelques options :
- Modifier les options d’affichage : Ajustez la taille de la police, les couleurs de code et d’autres paramètres d’affichage.
- Organiser les barres d’outils : Ajoutez, supprimez ou déplacez des barres d’outils pour un accès rapide aux outils fréquemment utilisés.
- Définir des raccourcis clavier : Créez des raccourcis clavier personnalisés pour exécuter des actions courantes.
En personnalisant l’éditeur de code, vous créez un espace de travail qui vous convient parfaitement et qui favorise votre productivité.
En explorant l’interface et en personnalisant l’éditeur de code VBA, vous maîtrisez l’environnement de développement et êtes prêt à créer des macros puissantes pour automatiser vos tâches Excel.
Lire aussi : 8 utilisations moins connues de Microsoft Excel !
5. Écrire du code VBA

L’éditeur de code VBA est votre espace de création, où vous donnez vie à vos idées d’automatisation en transformant des instructions en actions concrètes dans Excel. Pour écrire du code VBA efficace, il est essentiel de comprendre les éléments fondamentaux et la syntaxe du langage.
5.1. Découvrir les bases du code VBA
VBA utilise une syntaxe similaire à d’autres langages de programmation populaires, ce qui le rend relativement facile à apprendre si vous avez déjà des connaissances en programmation. Voici quelques concepts clés à maîtriser :
- Variables : Elles stockent des données comme des nombres, du texte ou des dates. Vous les déclarez en utilisant des mots-clés comme
DimouPublic. - Opérateurs : Ils effectuent des opérations mathématiques ou logiques sur les données. Les opérateurs courants incluent
+,-,*,/,=,<et>. - Instructions de contrôle : Elles déterminent le flux d’exécution de votre code. Des exemples courants incluent
If,Else,WhileetFor. - Fonctions : Elles regroupent des blocs de code pour effectuer des tâches spécifiques. Vous les créez en utilisant le mot-clé
Function.
En comprenant ces éléments de base, vous posez les bases de l’écriture de code VBA fonctionnel.
5.2. Écrire votre première ligne de code VBA
Prêt à plonger dans le monde du codage VBA ? Voici un exemple simple pour vous aider à démarrer :
Sub MaPremiereMacro()
' Déclarer une variable
Dim message As String
' Attribuer une valeur à la variable
message = "Bonjour, le monde !"
' Afficher la variable dans une cellule
Range("A1").Value = message
End SubExplication du code :
Sub MaPremiereMacro(): Déclare le début d’une macro nommée “MaPremiereMacro”.Dim message As String: Déclare une variable nommée “message” de type “String”.message = "Bonjour, le monde !": Attribue la valeur “Bonjour, le monde !” à la variable “message”.Range("A1").Value = message: Affecte la valeur de la variable “message” à la cellule A1 de la feuille de calcul active.End Sub: Déclare la fin de la macro.
En exécutant cette macro, vous verrez apparaître le message “Bonjour, le monde !” dans la cellule A1. C’est votre premier pas dans le monde passionnant de l’automatisation avec VBA !
5.3. Conseils pour écrire du code VBA efficace
- Commentez votre code : Ajoutez des commentaires pour expliquer ce que fait chaque section de code, ce qui facilite la compréhension et la maintenance de votre code ultérieurement.
- Utilisez des noms de variables clairs et descriptifs : Cela rend votre code plus lisible et compréhensible pour vous et pour les autres.
- Testez et déboguez votre code régulièrement : Exécutez votre code et vérifiez qu’il fonctionne comme prévu. Utilisez l’éditeur de débogage pour identifier et corriger les erreurs.
- Apprenez des autres : De nombreux tutoriels, forums et livres en ligne peuvent vous aider à apprendre à coder en VBA.
En suivant ces conseils, vous écrivez du code VBA propre, efficace et maintenable qui automatise vos tâches Excel de manière optimale.
Lire aussi : Fonctions DAX Vs Fonctions Excel : Quelle différence ?
6. Tester et déboguer votre code VBA

Félicitations ! Vous avez écrit votre premier code VBA. Maintenant, il est temps de s’assurer qu’il fonctionne comme prévu. C’est là qu’interviennent le test et le débogage, deux étapes cruciales pour garantir la qualité et la fiabilité de votre macro.
6.1. Tester votre code VBA
La première étape consiste à tester votre code VBA. Cela implique de l’exécuter et d’observer son comportement pour vérifier qu’il produit les résultats attendus. Voici comment tester votre code :
- Exécutez la macro : Dans l’éditeur de code VBA, cliquez sur le bouton Exécuter (ou appuyez sur F5) pour lancer la macro.
- Observez les résultats : Analysez attentivement les actions effectuées par la macro et vérifiez si elles correspondent à vos attentes.
- Vérifiez les données : Si votre macro manipule des données, assurez-vous que les valeurs dans les cellules ou les variables sont correctes.
Si tout fonctionne comme prévu, félicitations ! Vous avez écrit une macro VBA performante.
6.2. Déboguer votre code VBA
Si votre code ne fonctionne pas comme prévu, ne vous découragez pas. C’est là qu’intervient le débogage, un processus permettant d’identifier et de corriger les erreurs dans votre code. Voici quelques techniques de débogage utiles :
- Définir des points d’arrêt : Placez des points d’arrêt stratégiquement dans votre code pour suspendre son exécution à des points précis. Cela vous permet d’examiner les valeurs des variables et de suivre le flux d’exécution.
- Examiner les variables : Utilisez la fenêtre Variables de l’éditeur de code pour inspecter les valeurs des variables à chaque point d’arrêt. Cela vous aide à identifier les erreurs de calcul ou les problèmes d’assignation.
- Utiliser l’outil de débogage : L’éditeur de code VBA dispose d’un outil de débogage intégré qui vous permet d’exécuter votre code pas à pas, d’examiner les valeurs des variables et de définir des conditions d’arrêt.
En utilisant ces techniques de débogage, vous pouvez traquer les erreurs dans votre code et les corriger efficacement.
6.3. Conseils pour tester et déboguer efficacement
- Testez votre code fréquemment : Plus vous testez votre code tôt et souvent, plus vous avez de chances de détecter les erreurs dès le départ.
- Utilisez des commentaires descriptifs : Des commentaires clairs dans votre code vous aident à comprendre sa logique et à identifier rapidement les problèmes potentiels.
- Faites des pauses régulières : Se reposer pendant le débogage peut vous aider à garder un esprit frais et à repérer les erreurs que vous avez peut-être manquées.
- Demandez de l’aide si nécessaire : N’hésitez pas à demander de l’aide à d’autres programmeurs ou à consulter des forums en ligne pour obtenir des conseils et des solutions.
En suivant ces conseils, vous développez des compétences de test et de débogage solides qui vous permettent de créer des macros VBA robustes et fiables.
Lire aussi : 6 raccourcis clavier Excel pour un traitement de données rapide !
7. Enregistrer et fermer l’éditeur de code

Après avoir peaufiné votre code VBA et vous être assuré de son bon fonctionnement, il est temps de l’enregistrer et de quitter l’éditeur de code. Voici les étapes simples à suivre :
7.1. Enregistrer votre code VBA
Pour sauvegarder votre travail méticuleux, suivez ces étapes :
- Accédez au menu Fichier : Cliquez sur l’onglet “Fichier” dans la barre de menus principale de l’éditeur de code VBA.
- Sélectionnez l’option Enregistrer : Dans le menu déroulant “Fichier”, choisissez l’option “Enregistrer”. Cela permet d’enregistrer votre code VBA dans le module ou le projet actuellement ouvert.
7.2. Fermer l’éditeur de code
Une fois votre code enregistré, vous pouvez quitter l’éditeur de code en toute sécurité. Voici comment procéder :
- Cliquez sur le bouton X : Localisez le bouton “X” dans le coin supérieur droit de la fenêtre de l’éditeur de code VBA.
- Confirmez la fermeture : Si vous avez apporté des modifications non enregistrées, une fenêtre de confirmation apparaîtra. Vous pouvez choisir d’enregistrer les modifications avant de fermer ou de les ignorer et de fermer sans enregistrer.
En suivant ces étapes simples, vous enregistrez efficacement votre code VBA et quittez l’éditeur de code en toute sécurité, préservant ainsi votre travail et vous préparant à la prochaine session de codage.
7.3. Conseils pour enregistrer et fermer l’éditeur de code
- Enregistrez fréquemment : Il est recommandé d’enregistrer votre code régulièrement tout au long du processus de développement pour éviter les pertes de données en cas de fermeture inopinée de l’éditeur.
- Utilisez des noms de modules et de projets descriptifs : Cela vous permet de retrouver facilement vos macros ultérieurement.
- Organisez vos modules et projets : Créez une structure de dossiers logique pour classer vos modules et projets, ce qui facilite la gestion de votre code.
- Fermez l’éditeur de code lorsque vous avez terminé : Cela libère des ressources système et vous permet d’éviter les conflits potentiels avec d’autres applications.
En adoptant ces bonnes pratiques, vous optimisez votre processus d’enregistrement et de fermeture de l’éditeur de code VBA, garantissant ainsi la sécurité et l’organisation de votre travail de programmation.
Conclusion
Félicitations ! Vous avez créé votre premier code VBA sur Excel !
N’oubliez pas que la pratique rend parfait. Plus vous coderez en VBA, plus vous deviendrez compétent. Il existe de nombreuses ressources disponibles pour vous aider à apprendre à coder en VBA, tels que des tutoriels en ligne, des livres et des forums.
Découvrez les Raccourcis Excel à connaitre ABSOLUMENT !
Un Guide Excel Gratuit pour enrichir vos connaissances !
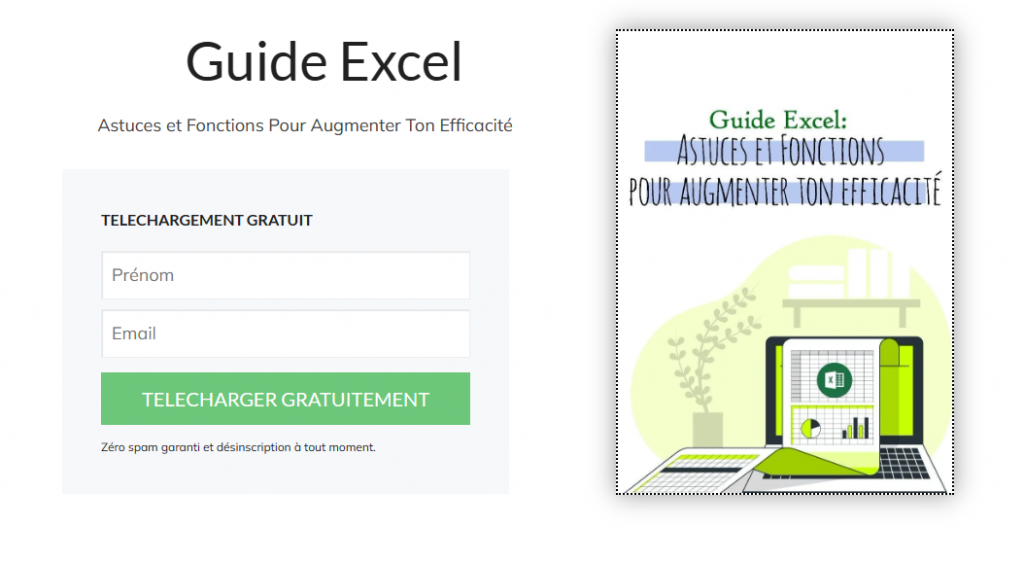
Besoin d'aller plus loin sur Excel ?
Nous avons pour vous un programme complet pour maitriser les bases essentielles et passer du zéro au héro sur Excel.
Le programme contient principalement les chapitres suivants :
- Le formatage des données sur Excel.
- Les formules et les fonctions d’Excel.
- Les tableaux croisés dynamiques
- La visualisation des données
- L’automatisation avec Excel
- L’automatisation avec les macros Excel
- La réalisation de 3 projets pratiques