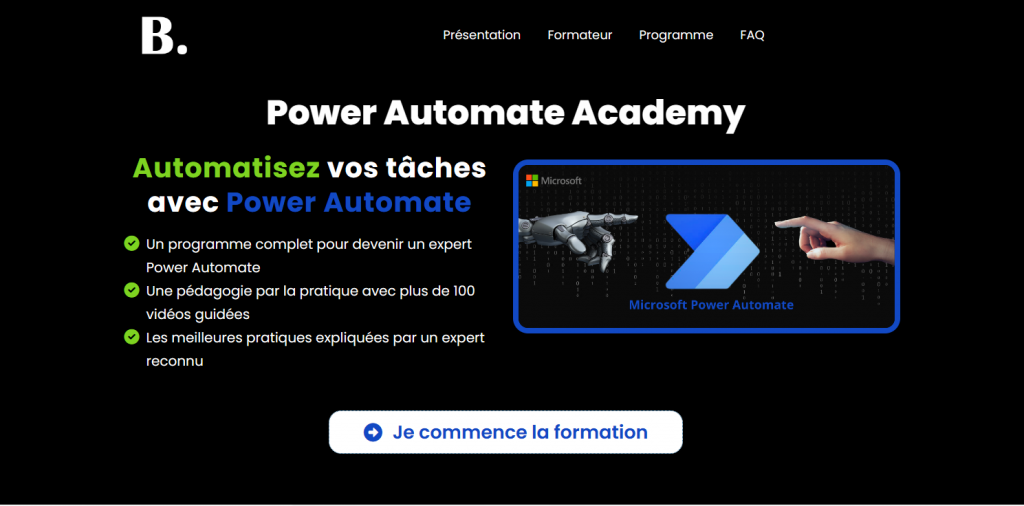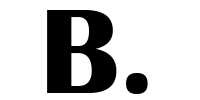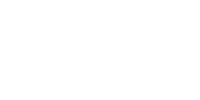Un workflow est une séquence automatisée d’actions qui permet d’accomplir une tâche ou un processus métier dans Power Automate. Il s’agit d’un ensemble d’étapes prédéfinies que la plateforme exécute de manière séquentielle, sans intervention humaine.
Ce guide complet vous explique tout ce que vous devez savoir sur les workflows dans Power Automate : Définition et fonctionnement, création et configuration, les différents types de workflows, déclencheurs et conditions, actions et connecteurs, variables et boucles, débogage et tests, meilleures pratiques.
Commençons par explorer le fonctionnement des workflows dans Power Automate !
1- Fonctionnement d’un workflow
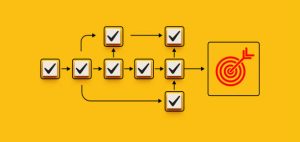
Un workflow est un ensemble d’étapes automatisées qui s’exécutent séquentiellement pour accomplir une tâche ou un processus métier dans Power Automate.
Chaque étape représente une action spécifique, comme envoyer un e-mail, copier un fichier, ou mettre à jour une base de données.
La plateforme Power Automate s’occupe d’exécuter les étapes du workflow une par une, en suivant l’ordre défini.
De plus, vous pouvez ajouter des conditions et des boucles pour contrôler le flux de travail et l’adapter à vos besoins spécifiques.
Par exemple, vous pouvez créer un workflow qui :
-> Envoie un e-mail de notification lorsqu’un nouveau document est ajouté à un dossier.
-> Copie automatiquement les fichiers d’un dossier vers un autre.
-> Met à jour une base de données de clients avec les informations d’un formulaire.
Les workflows sont un outil puissant pour automatiser les tâches répétitives et chronophages, et pour améliorer l’efficacité de vos processus métier.
Les étapes d’un workflow
Un workflow est composé d’une série d’étapes liées entre elles. Chaque étape représente une action spécifique que la plateforme Power Automate doit exécuter.
Il existe différents types d’étapes, notamment :
-> Actions: Elles permettent d’effectuer des tâches spécifiques, comme envoyer un e-mail, copier un fichier, ou mettre à jour une base de données.
-> Conditions: Elles permettent de contrôler le flux de travail en fonction de certaines conditions.
-> Boucles: Elles permettent d’exécuter une séquence d’étapes plusieurs fois.
Lorsque vous créez un workflow, vous devez choisir les étapes appropriées et les organiser dans l’ordre correct.
Définir le flux de travail
Le flux de travail définit l’ordre dans lequel les étapes d’un workflow sont exécutées. Vous pouvez utiliser des conditions et des boucles pour contrôler le flux de travail et l’adapter à vos besoins spécifiques.
Par exemple, vous pouvez utiliser une condition pour :
-> Envoyer un e-mail de notification uniquement si une valeur est supérieure à un certain seuil.
-> Exécuter une boucle pour traiter tous les éléments d’une liste.
Le flux de travail est un élément important de la conception d’un workflow efficace.
Les workflows sont un outil puissant pour automatiser les tâches répétitives et chronophages, et pour améliorer l’efficacité de vos processus métier. En utilisant Power Automate, vous pouvez créer des workflows personnalisés qui répondent à vos besoins spécifiques.
Lire aussi : Quel est l’intérêt de l’automatisation par Power Automate ?
2- Création et configuration d’un workflow

Créer un workflow dans Power Automate est simple et intuitif. La plateforme propose une interface graphique conviviale avec des outils de glisser-déposer pour assembler les différentes étapes.
Voici les étapes à suivre pour configurer un workflow :
Définir les propriétés du workflow
Commencez par définir le nom et la description du workflow. Vous devez également choisir le type de workflow :
-> Automatisé: Démarré par un événement ou une condition spécifique.
-> Instantané: Déclenché manuellement par l’utilisateur.
-> Récurrent: Exécuté à intervalles réguliers.
Ajouter les étapes du workflow
Ensuite, ajoutez les étapes nécessaires en les sélectionnant dans la liste des actions disponibles. Vous pouvez également utiliser des conditions et des boucles pour contrôler le flux de travail.
Pour chaque étape, vous devez définir les paramètres. Par exemple, si vous envoyez un e-mail, vous devez spécifier l’adresse e-mail du destinataire, l’objet et le corps du message.
Tester et publier le workflow
Avant de mettre votre workflow en production, il est important de le tester et de le déboguer. Vous pouvez utiliser l’outil de test intégré à Power Automate pour simuler l’exécution du workflow.
Une fois que vous êtes satisfait du fonctionnement du workflow, vous pouvez le publier. Le workflow sera alors disponible pour être exécuté par les utilisateurs.
En résumé, créer un workflow dans Power Automate est un processus simple et intuitif. En suivant les étapes ci-dessus, vous pouvez créer des workflows puissants pour automatiser vos tâches et processus métier.
Dans les prochains chapitres, nous allons explorer en détail les différents types de workflows et les options de configuration disponibles.
Lire aussi : L’utilisation des variables dans Power Automate : stockage et manipulation des données
3- Les différents types de workflows

Power Automate propose trois types de workflows :
-> Automatisé: Démarrés par un événement ou une condition spécifique.
-> Instantané: Déclenchés manuellement par l’utilisateur.
-> Récurrent: Exécutés à intervalles réguliers.
Le choix du type de workflow dépend de vos besoins spécifiques.
Workflows automatisés
Les workflows automatisés sont déclenchés par un événement ou une condition spécifique. Par exemple, vous pouvez créer un workflow automatisé qui envoie un e-mail de notification lorsqu’un nouveau document est ajouté à un dossier.
Ce type de workflow est idéal pour automatiser les tâches répétitives qui sont déclenchées par des événements externes.
Workflows instantanés
Les workflows instantanés sont déclenchés manuellement par l’utilisateur. Ils sont utiles pour automatiser des tâches ponctuelles qui ne se produisent pas régulièrement.
Par exemple, vous pouvez créer un workflow instantané pour copier un ensemble de fichiers d’un dossier vers un autre.
Workflows instantanés
Les workflows récurrents sont exécutés à intervalles réguliers. Ils sont parfaits pour automatiser des tâches qui doivent être exécutées à intervalles fixes, comme la mise à jour d’une base de données ou la génération de rapports.
Par exemple, vous pouvez créer un workflow récurrent qui envoie un résumé des ventes quotidiennes par e-mail à votre équipe.
En résumé, Power Automate propose une variété de types de workflows pour répondre à vos besoins spécifiques. En choisissant le type de workflow approprié, vous pouvez automatiser vos tâches et processus métier de manière efficace.
Lire aussi : Automatiser les tâches récurrentes avec Power Automate
4- Déclencheurs et conditions
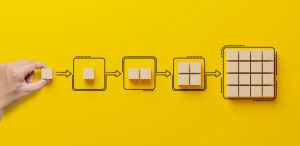
Les workflows peuvent être déclenchés par divers événements.
Exemples d’événements:
-> L’arrivée d’un nouvel e-mail.
-> La modification d’un fichier.
-> La publication d’un message sur un réseau social.
Vous pouvez également ajouter des conditions pour contrôler l’exécution du workflow.
Exemple de condition:
-> Envoyer un e-mail uniquement si une valeur est supérieure à un certain seuil.
Déclencheurs
Un déclencheur est un événement qui démarre l’exécution d’un workflow. Power Automate propose une large gamme de déclencheurs disponibles pour différents types d’applications et services.
Lorsque vous créez un workflow, vous devez choisir le déclencheur approprié. Par exemple, si vous souhaitez automatiser l’envoi d’un e-mail de notification lorsqu’un nouveau document est ajouté à un dossier, vous devez choisir le déclencheur “Nouveau fichier”.
Conditions
Les conditions permettent de contrôler le flux de travail en fonction de certains critères. Vous pouvez utiliser des conditions pour :
-> Exécuter une partie du workflow uniquement si une condition est vraie.
-> Envoyer des notifications différentes en fonction de la valeur d’une variable.
-> Afficher des messages d’erreur si une condition n’est pas remplie.
Power Automate propose une variété d’opérateurs de comparaison pour créer des conditions. Vous pouvez également utiliser des expressions booléennes complexes pour créer des conditions plus sophistiquées.
En résumé, les déclencheurs et les conditions sont des outils puissants qui vous permettent de contrôler le flux de travail et d’adapter vos workflows à vos besoins spécifiques.
Lire aussi : Connecter et intégrer différentes applications avec Power Automate
5- Actions et connecteurs
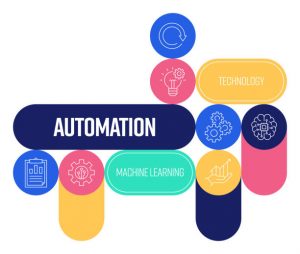
Power Automate propose une large gamme d’actions prédéfinies pour automatiser des tâches dans de nombreuses applications et services. Vous pouvez envoyer des e-mails, copier des fichiers, mettre à jour des bases de données, et bien plus encore.
De plus, vous pouvez utiliser des connecteurs pour vous connecter à des sources de données externes et étendre les fonctionnalités de la plateforme. Power Automate propose des connecteurs pour de nombreuses applications et services populaires, tels que Microsoft Office 365, Salesforce, Google Drive, et Dropbox.
La combinaison d’actions et de connecteurs est infinie et permet de répondre à tous vos besoins.
Actions
Une action est une tâche élémentaire qu’un workflow peut exécuter. Power Automate propose une large gamme d’actions prédéfinies pour automatiser des tâches dans de nombreuses applications et services.
Voici quelques exemples d’actions :
-> Envoyer un e-mail
-> Copier un fichier
-> Mettre à jour une base de données
-> Créer un élément dans une liste SharePoint
-> Publier un message sur un réseau social
Lorsque vous créez un workflow, vous devez choisir les actions appropriées pour automatiser votre tâche.
Connecteurs
Un connecteur est un pont qui permet à Power Automate de se connecter à une source de données externe. Power Automate propose des connecteurs pour de nombreuses applications et services populaires, tels que Microsoft Office 365, Salesforce, Google Drive, et Dropbox.
En utilisant des connecteurs, vous pouvez étendre les fonctionnalités de Power Automate et automatiser des tâches dans des applications et services qui ne sont pas intégrés nativement à la plateforme.
Voici quelques exemples de connecteurs :
-> Microsoft Office 365: Permet d’envoyer des e-mails, de créer des événements dans le calendrier, et de gérer des documents dans OneDrive.
-> Salesforce: Permet de créer, de mettre à jour et de supprimer des enregistrements dans Salesforce.
-> Google Drive: Permet de copier, de déplacer et de supprimer des fichiers dans Google Drive.
-> Dropbox: Permet de télécharger, de télécharger et de supprimer des fichiers dans Dropbox.
En résumé, les actions et les connecteurs sont des outils puissants qui vous permettent d’automatiser des tâches dans une grande variété d’applications et de services.
Lire aussi : Gérer les erreurs et les exceptions dans les flux de travail de Power Automate
6- Variables et boucles

Les variables et les boucles sont deux fonctionnalités puissantes qui vous permettent de créer des workflows plus complexes et plus efficaces.
Variables
Une variable est un espace mémoire qui permet de stocker une valeur et de la réutiliser dans différentes parties du workflow. Les variables peuvent être de différents types, tels que des nombres, des chaînes de caractères, des dates et des booléens.
Voici quelques exemples d’utilisation des variables :
-> Stocker le nom d’un utilisateur dans une variable et l’utiliser ensuite pour le personnaliser dans un e-mail.
-> Calculer la valeur totale d’une commande et la stocker dans une variable pour l’afficher ensuite sur une facture.
-> Stocker la date du jour dans une variable et l’utiliser ensuite pour créer un nom de fichier unique.
Les variables sont un outil essentiel pour créer des workflows dynamiques et réutilisables.
Boucles
Une boucle est une structure de programmation qui permet d’exécuter une séquence d’étapes plusieurs fois, de manière automatique. Il existe différents types de boucles, tels que les boucles for et les boucles while.
Voici quelques exemples d’utilisation des boucles :
-> Envoyer un e-mail à chaque membre d’une liste de diffusion.
-> Copier tous les fichiers d’un dossier vers un autre.
-> Effectuer une boucle sur une série de nombres et les additionner.
Les boucles sont un outil puissant pour automatiser des tâches répétitives.
En résumé, les variables et les boucles sont deux fonctionnalités essentielles pour créer des workflows puissants et efficaces.
Dans le prochain chapitre, nous allons explorer le débogage et les tests qui vous permettent de garantir le bon fonctionnement de vos workflows.
Lire aussi : Personnaliser les flux de travail sur Power Automate : l’ajout des boucles
7- Débogage et tests des workflows

Power Automate propose des outils de débogage et de test pour vous aider à identifier et corriger les erreurs dans vos workflows.
Il est important de tester vos workflows avant de les mettre en production pour garantir leur bon fonctionnement.
Débogage
Le débogage est le processus de recherche et de correction des erreurs dans un programme. Power Automate propose plusieurs outils de débogage pour vous aider à identifier les erreurs dans vos workflows :
-> Le journal d’exécution: Il affiche les détails de chaque étape du workflow, y compris les entrées et les sorties.
-> Le mode pas à pas: Il vous permet d’exécuter le workflow étape par étape et de visualiser les valeurs des variables à chaque étape.
-> Les points d’arrêt: Ils vous permettent de suspendre l’exécution du workflow à un point précis et d’examiner les valeurs des variables.
En utilisant ces outils, vous pouvez identifier les erreurs dans vos workflows et les corriger rapidement.
Tests
Les tests permettent de garantir que vos workflows fonctionnent comme prévu. Power Automate propose plusieurs outils de test pour vous aider à tester vos workflows :
-> Le testeur de workflow: Il vous permet de simuler l’exécution du workflow et de vérifier les résultats.
-> Les cas de test: Ils vous permettent de définir des conditions et des valeurs d’entrée pour tester le workflow dans différentes situations.
-> Les assertions: Elles vous permettent de vérifier que les résultats du workflow correspondent à vos attentes.
En utilisant ces outils, vous pouvez vous assurer que vos workflows sont exempts d’erreurs et qu’ils fonctionnent de manière optimale.
En résumé, le débogage et les tests sont deux étapes essentielles pour garantir le bon fonctionnement de vos workflows.
Lire aussi : Power Automate : Apprendre comment automatiser un flux de travail !
8- Meilleures pratiques

Pour créer des workflows efficaces, il est important de suivre quelques bonnes pratiques.
Définir vos objectifs
Avant de commencer à créer votre workflow, il est important de définir clairement vos objectifs. Que voulez-vous automatiser ? Quels résultats souhaitez-vous obtenir ?
En définissant clairement vos objectifs, vous serez en mesure de créer un workflow plus précis et plus efficace.
Diviser votre workflow
Il est souvent préférable de diviser votre workflow en plusieurs étapes courtes et faciles à comprendre. Cela rendra votre workflow plus facile à déboguer et à maintenir.
De plus, cela vous permettra de réutiliser des étapes dans différents workflows.
Utiliser des noms clairs
Utilisez des noms clairs et explicites pour vos variables et vos étapes. Cela rendra votre workflow plus facile à comprendre et à maintenir.
Évitez d’utiliser des abréviations ou des noms vagues.
Documenter votre workflow
Documentez votre workflow pour faciliter sa compréhension et sa maintenance. Votre documentation doit inclure :
-> Les objectifs du workflow.
-> Les étapes du workflow.
-> Les variables et des connecteurs utilisés.
En documentant votre workflow, vous faciliterez la tâche de quelqu’un qui devra le modifier ou le comprendre ultérieurement.
Tester et déboguer votre workflow
Avant de mettre votre workflow en production, il est important de le tester et de le déboguer. Cela vous permettra de vous assurer qu’il fonctionne correctement et qu’il répond à vos attentes.
Utilisez les outils de débogage et de test de Power Automate pour identifier et corriger les erreurs dans votre workflow.
En suivant ces bonnes pratiques, vous pouvez créer des workflows efficaces et fiables.
Conclusion
Les workflows dans Power Automate sont un outil puissant pour automatiser vos tâches et processus métier. En suivant les conseils de cet article, vous pouvez créer des workflows efficaces qui vous permettront de gagner du temps, d’améliorer votre productivité et de vous concentrer sur des tâches plus importantes.
Apprenez aussi a qutomatiser votre ravail sur Excel avec ces raccourcis clavier !
Souhaitez-vous apprendre les bases de Power Automate gratuitement ?
Profitez maintenant de notre masterclass gratuite sur Power Automate et révolutionnez votre démarche de travail !
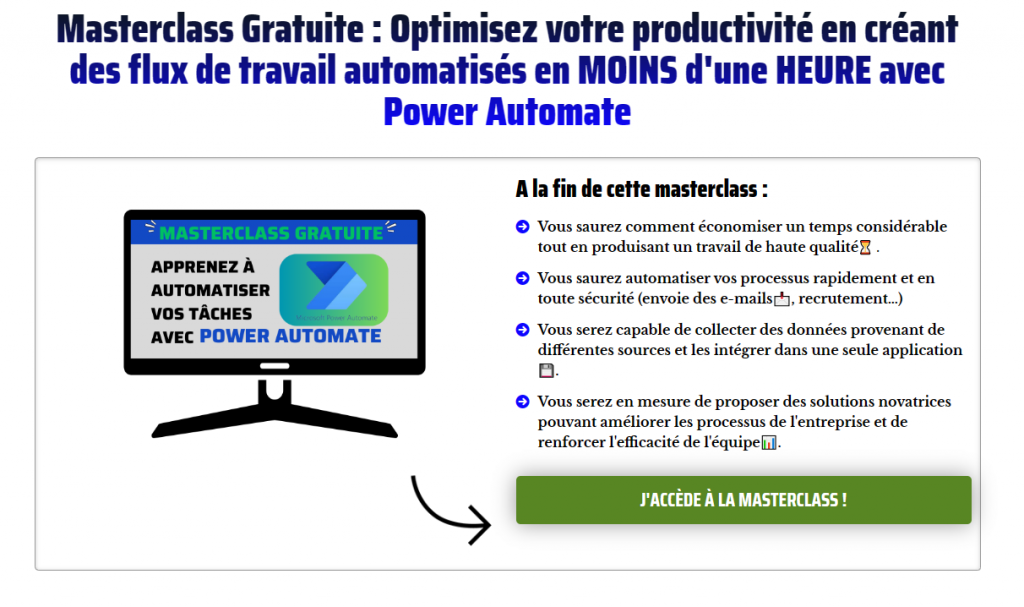
Besoin d'aller plus loin sur Power Automate ?
Explorez notre formation complète sur Power Automate !