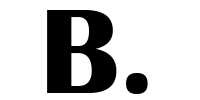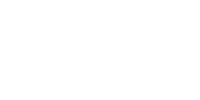Les bases d’utilisation d’Excel
Dans le vaste royaume des logiciels informatiques, Excel règne en maître incontesté, offrant un arsenal de fonctionnalités puissantes qui transforment les données brutes en joyaux d’informations exploitables. Pourtant, entrer dans l’univers complexe de ce tableur peut sembler intimidant pour les novices. Imaginez-vous sur le seuil d’une porte virtuelle, où les chiffres dansent en rangées et colonnes, attendant d’être domptés pour révéler leurs secrets.
Cet article est donc une invitation à franchir cette porte et à plonger dans les bases d’Excel. Que vous soyez un débutant courageux ou un aventurier cherchant à renouer avec les fondements, vous découvrirez ici un guide pas à pas, conçu pour éclairer votre chemin dans ce dédale de cellules et de formules. Préparez-vous à explorer les méandres de cet outil indispensable, où la simplicité des débuts rencontre la puissance des données modernes.
Lisez jusqu’à la fin pour découvrir une bonne formation en Excel.
1-Navigation dans l'interface Excel :
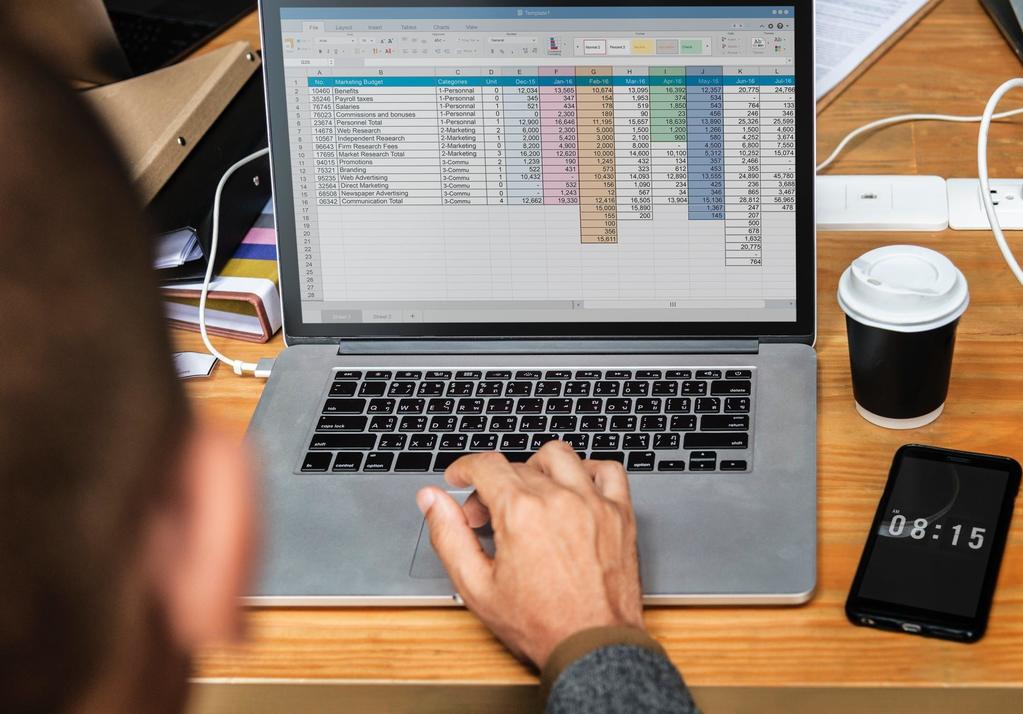
Pour dompter l’utilisation d’Excel, il est crucial de comprendre les fondements de son interface. Excel, le titan des tableurs, offre une panoplie d’outils et de fonctionnalités puissantes pour la manipulation des données. Cependant, pour tirer pleinement parti de ce logiciel, il est essentiel de maîtriser les éléments de base de son interface.
La barre de menus :
Au sommet de la fenêtre Excel, la barre de menus abrite une série d’onglets, chacun regroupant des commandes et des fonctionnalités spécifiques. Ces onglets, tels que “Fichier”, “Accueil”, “Insertion”, “Mise en page”, “Formules”, “Données”, “Révision” et “Affichage”, offrent un accès rapide aux outils nécessaires à la manipulation des données et à l’exécution des calculs.
La barre d’outils :
Située juste en dessous de la barre de menus, la barre d’outils présente des icônes pour les commandes les plus fréquemment utilisées telles que “Nouveau classeur”, “Ouvrir”, “Enregistrer“, “Imprimer”, “Annuler” et “Rétablir”. Vous pouvez donc personnaliser cette barre en ajoutant ou en supprimant des icônes selon vos préférences et vos besoins spécifiques.
Les onglets de feuille de calcul :
Placés en bas de la fenêtre Excel, les onglets de feuille de calcul vous permettent de naviguer entre les différentes feuilles d’un classeur. Par défaut, un nouveau classeur Excel comporte une seule feuille de calcul, mais il est possible d’en ajouter d’autres en cliquant sur le bouton d’ajout d’onglet à droite des onglets existants. Cette fonctionnalité facilite alors l’organisation logique des données en les séparant selon leur contenu ou leur objectif.
Les différentes zones de travail :
En effet, dans Excel, les utilisateurs interagissent avec différentes zones de travail, notamment la grille de cellules où les données sont saisies et affichées, ainsi que d’autres éléments tels que les barres de défilement verticale et horizontale et la barre de formule. La barre de formule, située en haut de la grille de cellules, permet aux utilisateurs de visualiser et de modifier les formules ou les valeurs des cellules sélectionnées.
En tant que débutant, il est donc essentiel de maitriser ces bases, pour garantir une utilisation d’Excel facile et fluide.
2-Saisie et manipulation des données :

Dans l’utilisation d’Excel, la saisie et la manipulation des données sont les premiers pas vers la maîtrise de ce logiciel puissant. Comprendre les différentes méthodes de saisie des données dans les cellules, qu’il s’agisse de nombres, de texte ou de formules, est essentiel pour construire des feuilles de calcul fonctionnelles et informatives.
Saisie des données :
Pour commencer, et pour saisir des données numériques dans une cellule, il suffit de cliquer sur la cellule désirée et de commencer à taper. Excel accepte également les opérateurs mathématiques standard (+, -, *, /) pour créer des calculs simples directement dans la cellule. Par exemple, la saisie de “=A1+B1” dans une cellule effectuera l’addition des valeurs des cellules A1 et B1.
Texte :
Quant au texte, il peut être entré directement dans une cellule en le tapant. Pour saisir du texte sur plusieurs lignes dans une même cellule, il suffit de presser la touche “Entrée” pour passer à la ligne suivante. Cela peut être particulièrement utile pour la création de libellés ou de notes explicatives.
Les formules constituent l’épine dorsale de toute feuille de calcul Excel. Pour entrer une formule dans une cellule, commencez par taper le signe égal (=) suivi de la formule souhaitée. Excel propose une vaste gamme de fonctions prédéfinies telles que SOMME, MOYENNE, MIN, MAX, et bien d’autres encore, pour effectuer des calculs complexes avec une simplicité déconcertante.
Manipulation des données :
Une fois les données saisies, leur manipulation devient une nécessité. Excel offre une variété d’outils pour copier, couper, coller et déplacer les données à travers la feuille de calcul. Pour copier ou couper des données, sélectionnez la cellule ou la plage de cellules, puis utilisez les commandes “Copier” ou “Couper” dans le menu ou les raccourcis clavier appropriés. Ensuite, déplacez-vous vers la destination souhaitée et utilisez la commande “Coller” pour insérer les données.
En outre, Excel propose une fonctionnalité de déplacement de données à l’intérieur de la feuille de calcul. En sélectionnant une cellule ou une plage de cellules, vous pouvez les déplacer en les faisant glisser vers leur nouvelle position. Cette fonctionnalité est donc particulièrement utile pour réorganiser les données ou ajuster la mise en page de la feuille de calcul.
3-Utilisation d'Excel, des formules et des fonctions simples :
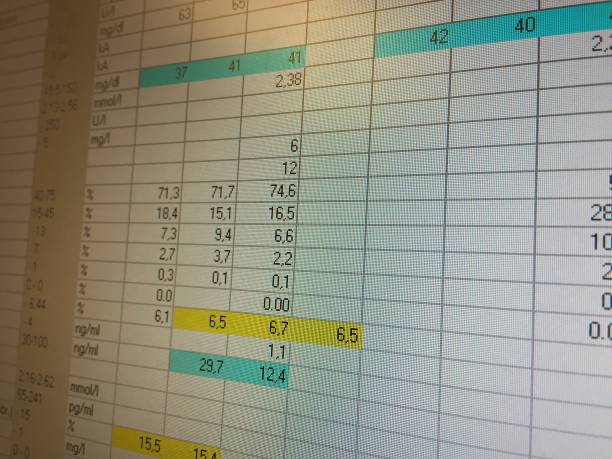
Les formules et les fonctions simples sont les outils essentiels qui permettent de donner vie à vos données. L’art de manipuler les chiffres et de dévoiler leurs secrets repose sur la maîtrise de ces concepts fondamentaux.
Dans cette exploration, nous plongeons donc dans les profondeurs de ces formules de base, telles que la somme, la moyenne, le maximum et le minimum, et nous découvrons aussi comment les appliquer pour donner vie à vos feuilles de calcul, et pour faciliter l’utilisation d’Excel.
Utilisation de la somme :
La somme est la première pierre angulaire de la fonctionnalité Excel, offrant la capacité de totaliser rapidement des ensembles de nombres. En utilisant la formule simple “=SOMME()”, les utilisateurs peuvent additionner instantanément une série de valeurs, qu’il s’agisse de colonnes, de lignes ou de plages spécifiques.
Calcul de la moyenne :
Excel facilite le calcul de la moyenne grâce à la fonction “=MOYENNE()”. Cette fonction calcule la moyenne arithmétique des nombres spécifiés dans une plage de cellules. Que ce soit pour évaluer les performances trimestrielles ou les notes d’un étudiant, la moyenne offre une mesure concise et précise.
Détermination du maximum et du minimum :
L’identification du point culminant et du point le plus bas dans un ensemble de données est essentielle pour comprendre les extrêmes. À l’aide des fonctions “=MAX()” et “=MIN()”, Excel extrait automatiquement le maximum et le minimum d’une série de valeurs, facilitant ainsi l’analyse des pics et des creux dans vos données.
En intégrant ces formules simples dans vos feuilles de calcul, vous transformez Excel en un outil d’analyse puissant, permettant de révéler des tendances, des corrélations et des valeurs clés. Que vous gériez un budget familial ou que vous analysiez des données commerciales, la compréhension de ces fonctions de base ouvre un monde de possibilités d’analyse et de prise de décision.
En somme, l’utilisation d’Excel ne se limite pas à la saisie de données, mais s’étend à la capacité de les interpréter et de les utiliser à votre avantage. En maîtrisant donc les fondements des formules et des fonctions simples, vous devenez ainsi l’architecte de votre propre paysage de données, où chaque calcul façonne une compréhension plus profonde et éclairée de votre réalité numérique.
4-Formatage des cellules et des données :
Dans l’utilisation d’Excel, le formatage des cellules et des données joue un rôle crucial dans la clarté et la lisibilité des informations présentées. Ce processus va au-delà de la simple saisie de chiffres et de textes ; il permet de donner vie aux données en les mettant en forme de manière visuellement attrayante et fonctionnelle.
Pour commencer, sélectionnez les cellules que vous souhaitez formater en cliquant et en faisant glisser votre curseur sur les cellules appropriées. Ensuite, accédez à l’onglet “Accueil” dans la barre d’outils Excel, où vous trouverez une gamme d’options pour personnaliser l’apparence de vos données.
La police, la taille et la couleur du texte dans Excel :
Pour modifier la police, la taille et la couleur du texte, utilisez alors les commandes situées dans le groupe “Police”. Vous pouvez ainsi choisir parmi une variété de polices et de tailles pour adapter l’apparence du texte à vos besoins. En outre, la couleur du texte peut être modifiée pour mettre en évidence des informations importantes ou pour harmoniser l’esthétique de votre feuille de calcul.
L’ajout de bordures aux cellules est un moyen efficace de délimiter visuellement les données. Sous l’onglet “Accueil”, explorez les différentes options de bordures pour définir le style, la couleur et l’épaisseur des bordures autour de vos cellules.
Le coté visuel :
Pour un impact visuel supplémentaire, vous pouvez également modifier les arrière-plans des cellules en utilisant la commande “Remplissage de couleur” dans le groupe “Police”. Cela permet de créer des zones de couleur qui aident à organiser les données et à améliorer la lisibilité de votre feuille de calcul.
Les formats de nombre et de date :
En ce qui concerne les formats de nombre et de date, Excel offre une flexibilité impressionnante pour répondre à une multitude de besoins. Vous pouvez formater les nombres pour afficher des décimales, des pourcentages ou des monnaies, en fonction du contexte de vos données. De même, les dates peuvent être affichées dans divers formats, tels que jour/mois/année ou mois/jour/année, selon les préférences de l’utilisateur ou les normes de présentation.
5-Création de graphiques simples :
Face à la complexité du monde des données, les graphiques Excel s’imposent comme des phares, traduisant des colonnes de chiffres en images compréhensibles et frappantes. Pour les débutants en Excel, la maîtrise de l’art des graphiques peut sembler une tâche insurmontable. Mais ne vous découragez pas !
Suivez donc ces étapes simples pour égayer vos feuilles de calcul avec des graphiques percutants.
1-Sélection des données :
Avant de creuser dans le monde des graphiques, sélectionnez les données que vous souhaitez visualiser. Excel vous permet de choisir des cellules ou des plages de cellules contenant vos informations, que ce soit des chiffres de ventes, des données démographiques ou des résultats d’enquête.
2-Choix du type de graphique :
Une fois vos données sélectionnées, Excel vous offre une pléthore d’options de graphiques. Parmi les plus courants se trouvent les graphiques en barres, en lignes, en secteurs et en camemberts. En effet, chaque type de graphique présente les données de manière différente, alors choisissez celui qui correspond le mieux à votre ensemble de données et à l’histoire que vous souhaitez raconter.
3-Création du graphique :
Avec vos données sélectionnées, dirigez-vous vers l’onglet “Insertion” dans le ruban Excel. Là, vous trouverez une gamme de types de graphiques à choisir. Cliquez sur celui qui correspond à vos besoins, et voilà !
De ce fait, votre graphique apparaîtra magiquement sur votre feuille de calcul.
4-Personnalisation du graphique :
Maintenant que vous avez votre graphique de base, il est temps de le personnaliser pour le faire ressortir. Cliquez sur différentes parties du graphique pour les sélectionner, puis utilisez les outils de mise en forme pour ajuster les couleurs, les styles, les étiquettes et les titres selon vos préférences.
5-Ajout du graphique à vos rapports ou présentations :
Une fois que votre graphique est parfaitement peaufiné, il est prêt à être intégré à vos rapports, présentations ou même à vos tableaux de bord Excel. Copiez simplement le graphique et collez-le dans le document ou le tableau de bord de votre choix, et voilà !
Vos données prennent donc vie sous forme graphique, prêtes à être partagées et comprises par votre public.
Formation complète sur Excel :

Vous souhaitez maîtriser Excel de manière exhaustive, des bases jusqu’aux techniques avancées ?
Notre formation sur Excel, est exactement ce qu’il vous faut pour commencer votre parcours d’apprentissage. Suivis par plus de 15000 apprenants, elle est classé parmi les meilleurs formations à suivre pour performer grâce à Excel.
Pour débuter, nous vous offrons une base solide grâce à nos cours fondamentaux. Vous apprendrez à manipuler le texte et les nombres, à insérer divers objets et à sauvegarder efficacement votre travail. Ces compétences de base constituent le socle essentiel pour explorer les possibilités infinies d’Excel dans votre quotidien professionnel.
En avançant dans votre formation, vous vous familiariserez avec des aspects plus complexes d’Excel. Nous vous guiderons à travers l’utilisation de fonctions telles que RECHERCHEV, RECHERCHEX, SI, INDEX, ainsi que d’autres fonctions financières et statistiques. Vous apprendrez également à analyser des ensembles de données volumineux, à créer des tableaux croisés dynamiques et à élaborer des rapports dynamiques pour une présentation efficace des résultats.
Le programme de formation :
Notre programme est structuré en cinq parties, chacune couvrant un aspect essentiel de l’utilisation d’Excel :
D’abord, vous aborderez les fondamentaux de Microsoft Excel, le point de départ idéal pour une utilisation efficace au quotidien.
Ensuite, vous explorerez les formules et fonctions Excel, apprendrez à les combiner pour résoudre divers problèmes.
Vous maîtriserez les tableaux croisés dynamiques pour analyser et présenter vos données de manière dynamique et efficace.
Vous découvrirez également comment créer des graphiques et des visualisations attrayantes pour donner vie à vos données.
Enfin, vous apprendrez à automatiser votre travail grâce aux Macros Excel, enregistrant ainsi du temps et de l’effort.
Que vous soyez débutant ou utilisateur avancé, dans les domaines de la finance, du marketing, des ressources humaines ou autres, notre formation saura répondre à vos besoins spécifiques.
Tout ce dont vous avez besoin est un ordinateur et une version de Microsoft Excel 2010 ou plus récente. Avec ces simples outils à votre disposition, vous êtes prêt à vous lancer dans votre voyage d’apprentissage pour faciliter l’utilisation d’Excel.
Rejoignez-nous dès maintenant et découvrez le potentiel infini d’Excel à travers notre programme complet et interactif !
Vous pourriez aussi aimer lire :