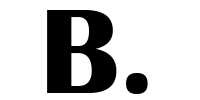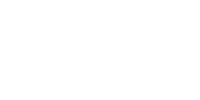Power BI est un outil très connu en matière de visualisation des données. Avec la montée du business intelligence dans l’économie des données, l’usage d’un outil de visualisation paraît une nécessité.
Cependant, de nombreuses entreprises galèrent pour utiliser cet outil afin de réaliser leurs transformations digitales.
Dans cet article, nous allons vous présenter une démarche en 6 étapes pour réussir l’implémentation de power bi au sein de votre entreprise.
C’est parti!
Étape 1 : La préparation d’une culture de données
En effet, pour pouvoir utiliser Power BI dans votre entreprise, vous devrez tout d’abord disposer des données. Mais pas n’importe quelles !
Les données que vous devriez utiliser cher lecteur, doivent être de qualité !
En analyse des données, un fameux proverbe explique exactement l’importance de la qualité des données.
“ Garbage in, Garbage out “
Autrement dit, la qualité de vos résultats (outputs) dépendra forcément de la qualité de vos données (inputs).
Pour cela, il vous faut s’assurer que votre entreprise adopte une culture orientée données. En d’autres termes, mettre les données au centre du processus de prise de décision.
Si la culture de données vous semble encore ambiguë, vous pouvez voir notre récent article : Comment surmonter les difficultés liées à la qualité des données ?
Étape 2 : L’installation de power bi sur vos systèmes
Maintenant, et comme votre entreprise est Data-driven. Vous pouvez procéder à l’installation de Power BI.
Pour ce faire, vous devez simplement entrer sur la page de Microsoft pour la version Power BI Desktop (elle est gratuite). Puis, cliquez sur products et sélectionnez Power BI Desktop.
Étape 3 : Import des données
Ensuite, et après avoir installé Power BI sur votre ordinateur, procédez maintenant à la préparation de vos données. Et ceci, en cliquant sur obtenir les données sur la première page du logiciel.
A ce niveau, plusieurs options sont possibles. A savoir :
- Importer un fichier Excel
- Insérer les données auprès d’un serveur SQL
- Essayer un jeu de données
- Ou créer de nouvelles données sur une table vide
Vous choisissez l’option qui correspond à votre situation !
Étape 4 : La transformation des données
Une fois les données sont importées sur le logiciel, vous pouvez y introduire des modifications en cliquant sur transformer les données.
Ces transformations peuvent faire l’objet d’un changement du titre, la suppression de certaines colonnes..etc.
Une fois les modifications sont apportées, vous pouvez les enregistrer en cliquant sur fermer et appliquer.
Étape 5 : La création de vos tableaux de bords
Les données sont là, il vous reste de préparer un support de visualisation appelé ‘tableau de bord’.
D’une manière simple, il s’agit d’une page qui contiendra des graphiques permettant de représenter visuellement vos données. Ces graphiques, vous les créez vous même afin qu’ils soient adaptables à vos données.
Pour les créer, accédez au petit bouton en haut à gauche et commencer à créer des graphiques grâce à la barre d’outil ‘visualisation’ affichée à droite.
Étape 6 : La présentation des données
Finalement, vous pouvez partager vos données ainsi que vos graphiques avec vos collaborateurs. Et ce via l’option ‘partager’ affichée en haut sur votre espace de travail.
A ce niveau, notre dose d’information d’aujourd’hui se termine. Merci de votre temps et rendez-vous dans une prochaine publication !
Pour une connaissance plus profonde, on vous invite à voir notre offre spéciale en Power BI sur : https://www.powerbiexperts.net/maroc