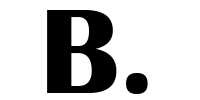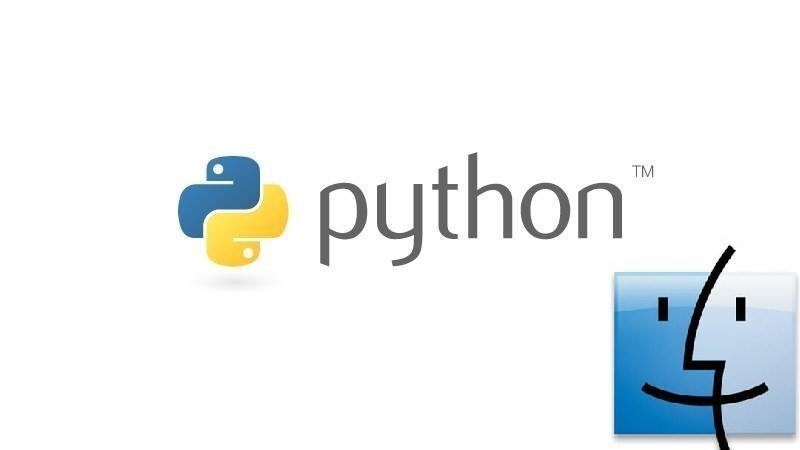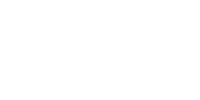Apprendre à coder est très populaire en ce moment et Python est un excellent langage de programmation à apprendre. Dans cet article, nous allons voir comment installer et configurer Python sur Mac, avant d’apprendre à coder. Python peut même déjà être installé sur votre Mac.
Les avantages de Python
Python est un langage de programmation de haut niveau développé en 1991. Au cours des dernières années, il a gagné en popularité, notamment grâce à la Data Science. Pourquoi donc? Quels sont les avantages par rapport aux autres langues?
- Simplicité : L’un des premiers avantages de Python par rapport à d’autres langages est sa simplicité. La syntaxe est très facile à lire. Vous n’aurez pas à passer beaucoup de temps à mémoriser des lignes de syntaxe, ce qui vous permet de vous concentrer sur les concepts de base de la programmation et devient un bon point de départ pour apprendre d’autres langues.
- Puissance : Malgré sa simplicité, Python est très puissant. Il est totalement extensible avec les différentes extensions dont il dispose. Vous pouvez pratiquement tout réaliser avec Python, des applications aux jeux en passant par l’apprentissage automatique.
- La communauté : Python possède également une énorme communauté et une masse de matériel d’apprentissage est disponible. Peu importe le problème que vous rencontrez, il y aura quelqu’un qui pourra vous aider.
- Faibles coûts : Python est gratuit et open source, ce qui signifie que vous n’avez pas à débourser un sou pour commencer à l’utiliser. Il y a des hordes d’autres programmeurs essayant continuellement d’améliorer Python, ainsi que les différents éditeurs et compilateurs disponibles.
- C’est bon pour la carrière : Enfin, Python est l’un des langages de programmation les plus demandés (aux côtés de JavaScript et Java). C’est un excellent point de départ.
Installer Python sur Mac
Python est peut-être déjà installé sur votre Mac: vous pouvez le tester en ouvrant Terminal et en entrant python –version.
Si ce n’est pas le cas, vous devriez vous rendre sur le site Web de Python et cliquer sur le bouton de téléchargement. Ne soyez pas rebutés si le numéro de version est différent de la capture d’écran ci-dessous – il a peut-être été mis à jour.

Page de téléchargement Python
Une fois que vous avez cliqué sur le bouton de téléchargement, un fichier .pkg commencera à se télécharger. Une fois que vous avez terminé, accédez au dossier des téléchargements et double-cliquez sur ce fichier pour ouvrir le programme d’installation. Suivez les étapes à l’écran pour terminer l’installation.

Programme d’installation de Python
Maintenant qu’on a vu comment installer Python sur Mac, nous allons voir les différents éditeurs de texte à utiliser.
Meilleurs éditeurs de texte Python
Par défaut, les fichiers Python (se terminant par .py) s’ouvriront dans TextEdit, ce qui ne fonctionnera pas. Il a la mauvaise habitude d’écrire des fichiers au format non-ASCII, ce qui gâche tout. Il manque également des options de formatage décentes.
Il vous faudra donc installer un excellent éditeur de texte. Heureusement, il en existe quelques-uns.
IDLE
Le premier éditeur de texte que vous pourriez rencontrer en Python est IDLE. Vous pouvez le trouver fourni avec Python lors de la première installation et vous le trouverez dans le dossier Applications.

IDLE
IDLE est un environnement de développement intégré qui vous permet à la fois de modifier votre code et de voir quelle sera la sortie après l’avoir exécuté. C’est l’éditeur le plus simple et le plus recommandé quand vous débutez. Une fois que vous aurez acquis une certaine expérience, vous voudrez peut-être passer à quelque chose de plus avancé.
PyCharm
PyCharm est probablement l’EDI Python le plus populaire du moment, offrant à la fois une version gratuite et payante: cette dernière offre une gamme plus étendue de fonctionnalités, mais le billet de faveur en offre plus que suffisant pour le débutant. Les fonctionnalités incluent l’accès aux plugins et au support de développement Web, ainsi que les offres d’éditeur habituelles telles que la coloration syntaxique.
Eclipse
Eclipse est un IDE qui existe depuis un certain temps maintenant, offrant une prise en charge de différentes langues. Pour l’utiliser avec Python, installez Eclipse IDE pour JavaScript et les développeurs Web, basé sur Eclipse Neon 4.6, puis ajoutez le plug-in PyDev. PyDev et Eclipse travaillent ensemble pour créer un excellent IDE pour Python, mis à jour régulièrement par la communauté Python.
TextWrangler
TextWrangler est téléchargeable gratuitement sur l’App Store. C’est une version allégée de BBEdit mais qui possède toutes les fonctionnalités dont vous avez besoin. Un des meilleurs choix pour débuter.
Geddit
Geddit est un choix populaire parmi les fans de Linux, il est donc bon pour les programmeurs d’apprendre. Pas aussi lisse que d’autres options, mais très fonctionnel.
Sublime Text
Sublime Text est un favori personnel. Vous pouvez le télécharger et l’utiliser gratuitement, même si cela vous oblige parfois à payer pour l’obtenir. Une interface élégante, facile à regarder, avec un excellent contrôle de formatage.
Jusqu’à maintenant, nous avons vu comment installer Python sur Mac et comment le configurer pour commencer à coder.
Premiers pas et bases
Maintenant que vous avez suffisamment d’informations sur Python et ce qu’il faut utiliser, il est temps de commencer à coder. Avec Python, la majorité des commandes sont basées sur des mots contextuels en anglais. Ainsi, alors que C # vous obligerait à saisir Console.WriteLine pour imprimer en écriture sur l’écran, Python n’exige que la simple commande print. Nous allons examiner 2 tâches simples qui font partie des blocs de construction du codage. Créer une sortie et effectuer un calcul.
Pour notre première tâche, nous allons utiliser IDLE. Il est facile à utiliser et est fourni avec Python lorsque vous l’installez. Il est donc logique de commencer par l’utiliser. Ouvrez IDLE en allant dans votre dossier Applications et en double-cliquant dessus.
Une fois que nous avons ouvert IDLE, une fenêtre appelée le shell s’ouvrira. C’est là que toutes nos sorties apparaîtront, mais nous n’allons pas coder. Pour ce faire, nous devons créer un nouveau fichier. Nous pouvons le faire en cliquant sur Fichier> Nouveau fichier dans le menu du haut. Cela ouvrira un nouvel éditeur de code.

Maintenant que vous avez deux fenêtres ouvertes, n’hésitez pas à les agencer de la manière qui vous convient le mieux. Nous avons placé les nôtres côte à côte, comme indiqué ci-dessous.

Créer une sortie
Une fois que vous avez configuré votre mise en page, cliquez sur la fenêtre de l’éditeur de code qui s’est ouverte, puis cliquez sur Fichier> Enregistrer sous dans le menu. Puis enregistrez-le sous helloworld.py. Comme il est d’usage en programmation, le premier programme que vous écrivez affichera “Hello World” à l’écran.
Nous allons accéder à la fenêtre de l’éditeur de code et saisir les instructions que nous souhaitons que notre shell exécute. La commande que nous allons utiliser est la commande print. Cette commande ressemble à ceci.
print( )
Dans les parenthèses, vous placerez ce que vous souhaitez imprimer. Nous allons donc utiliser print pour créer une sortie dans le shell, comme ceci:
print (“Hello World”)
Une fois que vous avez tapé cela, cliquez sur Fichier> Enregistrer dans le menu pour enregistrer le programme mis à jour, puis cliquez sur Exécuter> Exécuter le module dans le menu. Votre sortie apparaîtra ensuite dans la fenêtre du shell. Ça devrait ressembler a quelque chose comme ca.

Il est important de placer “” autour des mots que vous souhaitez imprimer. Ayez l’habitude d’imprimer différentes phrases sur l’écran pour vous y habituer.
Calcul
Notre deuxième tâche consiste à utiliser Python pour effectuer un calcul pour nous. Nous allons donc ouvrir à nouveau le shell et ouvrir un nouveau fichier, comme nous le faisions auparavant. Cette fois, nous allons nommer notre fichier Calculation.py.
Cette fois, au lieu d’imprimer des mots, nous allons imprimer un calcul. Nous allons ajouter les numéros 9 et 8 ensemble. Nous devons donc saisir dans notre nouveau fichier notre nouvelle commande d’impression, qui ressemble à ceci.
print(9 + 8)
Une fois cela fait, nous devons enregistrer et exécuter le programme en cliquant sur Exécuter> Exécuter le module. Vous remarquerez maintenant que le shell qui imprime la réponse, comme vous pouvez le voir ci-dessous.

Essayez différents calculs pour vous habituer. N’oubliez pas que les chiffres ne nécessitent pas de marques de langage. Si vous n’êtes pas déjà familiarisé avec la programmation, vous pouvez utiliser * pour multiplier et / pour diviser.
En résumé :
Dans cet article nous avons vu :
- Les avantages de Python
- Comment installer Python sur Mac
- Comment configurer Python sur Mac
- Quel éditeur de texte utiliser
Je vous invite a consulter mon article sur les étapes à suivre pour apprendre Python.
Pour apprendre Python, n’hésitez pas à lire mon précédent article : Comment Apprendre Python ? 5 Étapes Efficaces