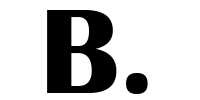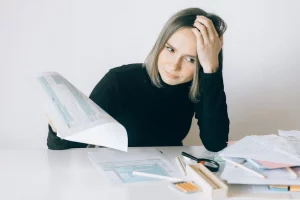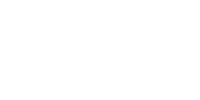Introduction
Les tableaux croisés dynamiques sont des outils puissants dans Microsoft Excel qui permettent de synthétiser et d’analyser rapidement de grandes quantités de données. Dans cet article, nous allons explorer étape par étape comment créer un tableau croisé dynamique sur Excel pour vous aider à mieux comprendre vos données et à prendre des décisions éclairées.
à quoi sert un tableau croisé dynamique sur Excel ?

comment créer un tableau croisé dynamique sur Excel
Un tableau croisé dynamique sur Excel est donc un outil puissant qui permet d’analyser, de synthétiser et de présenter des données de manière interactive.
Voici quelques-unes des principales utilisations et avantages d’un tableau croisé dynamique :
Résumé et synthèse des données :
Un tableau croisé dynamique permet de résumer de grandes quantités de données en quelques clics. Grace à ce dernier vous pouvez rapidement obtenir des résumés, des totaux, des moyennes, et d’autres agrégations, ce qui facilite la compréhension globale de vos données.
Analyse approfondie :
L’outil vous donne la possibilité d’analyser vos données sous différents angles en déplaçant les champs dans les zones “Lignes”, “Colonnes”, “Valeurs” et “Filtres”. Et, cela facilite l’exploration de diverses perspectives et la détection de tendances ou de modèles.
Filtrage dynamique :
Vous pouvez filtrer rapidement vos données en utilisant les champs de filtre dans un tableau croisé dynamique. Cela vous permet alors d’isoler des informations spécifiques et de vous concentrer sur des parties spécifiques de vos données.
Modification facile de la présentation :
Si vous souhaitez réorganiser la présentation de vos données, il vous suffit de faire glisser les champs dans différentes zones du tableau croisé dynamique. Cela permet une personnalisation facile et rapide sans altérer les données sous-jacentes.
Regroupement et hiérarchisation :
Vous pouvez regrouper des données par catégories, dates ou autres critères pertinents. Cette fonctionnalité est donc utile pour créer des rapports plus structurés et pour faciliter l’analyse par niveaux de détail.
Détection d’anomalies :
En examinant les totaux et les sous-totaux dans un tableau croisé dynamique, vous pouvez rapidement identifier des valeurs aberrantes ou des données qui méritent une attention particulière.
Visualisation graphique :
En effet, Excel offre la possibilité d’ajouter des graphiques et des diagrammes basés sur les données du tableau croisé dynamique. Ce qui permet une visualisation rapide des tendances et des comparaisons, facilitant ainsi la prise de décision.
Actualisation automatique :
Si vos données source évoluent, vous pouvez mettre à jour votre tableau croisé dynamique en un clic, évitant ainsi les tâches fastidieuses de modification manuelle.
Guide pour créer un tableau croisé dynamique sur Excel :

comment créer un tableau croisé dynamique sur Excel
1 : Préparation des données
Avant de créer un tableau croisé dynamique, il est essentiel d’avoir des données bien organisées. Assurez-vous que vos données sont regroupées dans des colonnes avec des en-têtes claires. Les tableaux croisés dynamiques fonctionnent mieux avec des données tabulaires.
2 : Sélection des données
- Ouvrez votre fichier Excel contenant les données que vous souhaitez analyser.
- Sélectionnez la plage de données que vous souhaitez inclure dans le tableau croisé dynamique.
3 : Accéder à l’onglet “Insertion”
- Cliquez sur l’onglet “Insertion” dans le ruban Excel.
- Repérez le groupe “Tableaux” et sélectionnez “Tableau croisé dynamique”.
4 : Assistant Tableau Croisé Dynamique
- L’assistant Tableau Croisé Dynamique apparaîtra. Assurez-vous que la plage de données sélectionnée est correcte.
- Choisissez l’emplacement du tableau croisé dynamique (nouvelle feuille ou feuille existante).
- Cliquez sur “OK”.
5 : Configuration du tableau croisé dynamique
- Dans la nouvelle fenêtre, vous verrez une liste de champs disponibles. Faites glisser les champs dans les zones “Lignes”, “Colonnes”, “Valeurs” et “Filtres” selon vos besoins.
- Expérimentez en déplaçant les champs pour voir comment cela affecte le tableau.
6 : Personnalisation du tableau croisé dynamique
- Personnalisez le tableau selon vos préférences en formatant les valeurs, en changeant les titres et en appliquant un style.
- Utilisez les options de tri et de filtre pour affiner davantage vos résultats.
7 : Mettre à jour le tableau croisé dynamique
Si vos données changent, vous pouvez facilement mettre à jour le tableau croisé dynamique.
- Cliquez sur le tableau croisé dynamique.
- Allez dans l’onglet “Outils de tableau croisé dynamique” et choisissez “Actualiser”.
Conclusion
En fin, la création d’un tableau croisé dynamique sur Excel peut sembler complexe au début, mais avec la pratique, vous découvrirez à quel point cela peut simplifier l’analyse des données. Expérimentez donc avec différentes configurations pour trouver celle qui répond le mieux à vos besoins spécifiques.
En maîtrisant cet outil, vous serez en mesure d’explorer vos données de manière plus approfondie, de repérer des tendances et des modèles, et d’obtenir des informations utiles pour prendre des décisions éclairées dans votre travail quotidien.
N’ayez pas peur d’explorer les nombreuses fonctionnalités du tableau croisé dynamique sur Excel, car c’est un atout précieux pour les professionnels travaillant avec des données volumineuses.
Si vous avez envie d’en savoir plus sur ce sujet on vous invite à l’autre notre deuxième article sur ce sujet : Les étapes pour créer des tableaux croisés dynamiques impactants (brightcape.co)
Vous êtes à la recherche d’une formation pour devenir incroyablement rapide en Excel ?
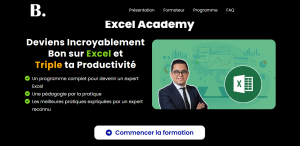
Excel academy
L’Excel Academy est parmi les top 5 des formations les plus suivi par les professionnels. En effet, c’est un programme complet pour devenir un Expert en Excel, assuré par un formateur de renom à qui a pu jusqu’à maintenant assuré des formations auprès de plus de 20500 apprenants. Axé sur une pédagogie par la pratique, cette formation met l’accent sur la pratique comme pilier essentiel dans l’apprentissage. Dans ce sens, le formateur assure en premier lieux des sessions qui conviennent à votre disponibilité, après dans un temps ultérieur, vous passez à la pratique avec plus de +30 exercices concrets corrigés pour que vous puissiez vraiment assimiler chaque concept clé de manière efficace.
De plus dans cette formation vous avez aussi 3 projets guidés , vous pourrez donc prouver vos compétences en réalisant 3 projets de A à Z. De la sorte vous pouvez les ajouter à vos CV pour démontrer votre savoir-faire !
Et le meilleur pour la fin, le mentorat est inclus dans cette formation, il est assuré par votre formateur, et il est à 100% gratuit, vous pouvez donc contactez votre formateur à chaque fois que vous trouvez une difficulté lors des projets ou d’un exercice.
Bonus exclusifs : Le cahier d’entraînement + Le mémo Excel + L’enregistrement Vidéo de toutes les séances
Vous pourriez aussi aimer :