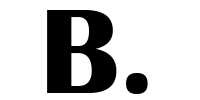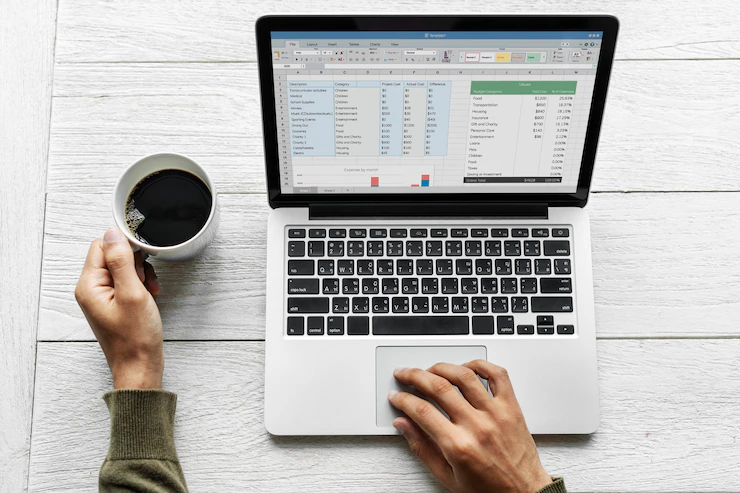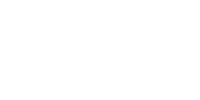Sujet d’article : Comment créer des macros VBA dans Excel
Avec Excel, la possibilité d’automatiser les tâches répétitives peut véritablement transformer la façon dont nous interagissons avec les données. C’est ici que les macros VBA (Visual Basic for Applications) jouent un rôle crucial. Une macro, dans le contexte d’Excel, peut être considérée comme une séquence d’instructions programmées permettant d’automatiser des actions spécifiques. Imaginez pouvoir exécuter plusieurs opérations complexes d’un simple clic, accélérant ainsi vos flux de travail et améliorant considérablement l’efficacité. Dans cet article, nous explorons l’univers des macros VBA, découvrant ainsi comment elles s’intègrent harmonieusement avec Excel pour offrir des solutions puissantes et personnalisées ,mais avant il faut découvrir comment créer des macros VBA dans Excel.
Que l’apprentissage commence !
Fondements de VBA et des macros dans Excel :

Créer des macros VBA sur Excel
Le socle fondamental de l’efficacité et de l’automatisation dans Excel réside dans la compréhension des bases de VBA (Visual Basic for Applications) et de son intégration harmonieuse dans l’environnement Excel. VBA, en tant que langage de programmation intégré dans Excel, offre une interface robuste permettant aux utilisateurs de créer des scripts et des programmes pour automatiser des tâches récurrentes ou complexes.
Intégration de VBA dans Excel :
-
- Visual Basic for Applications (VBA) est un langage de script puissant qui fait partie intégrante de la suite Microsoft Office, y compris Excel. Il permet aux utilisateurs d’étendre les fonctionnalités d’Excel au-delà de ses capacités par défaut en écrivant du code pour effectuer des actions spécifiques.
- L’intégration de VBA se fait au niveau des feuilles de calcul, des classeurs, et même au sein de formulaires et de boîtes de dialogue personnalisées. Cette intégration étroite offre aux utilisateurs un contrôle total sur les fonctionnalités d’Excel, ouvrant la porte à des automatisations sophistiquées.
Vous pouvez lire aussi notre dernier article sur ce sujet : Qu’est ce que le langage VBA
Définition d’une macro dans le Contexte d’Excel :
-
- Dans le contexte d’Excel, une macro peut être considérée comme une série d’instructions programmées qui enregistrent et automatisent des actions effectuées dans une feuille de calcul. Ces actions peuvent inclure la saisie de données, la mise en forme, la création de graphiques, et bien d’autres.
- Le véritable pouvoir des macros réside en fait dans leur capacité à simplifier des processus complexes en automatisant des tâches répétitives. Une macro permet donc de reproduire rapidement et efficacement une séquence d’actions sans nécessiter une intervention manuelle constante. Cela non seulement accélère les flux de travail, mais réduit aussi les risques d’erreurs humaines.
En comprenant ces fondamentaux, tout utilisateur d’Excel peut exploiter pleinement le potentiel de VBA et des macros pour améliorer sa productivité, gagner du temps et éliminer la monotonie associée aux tâches répétitives.
Création et enregistrement de macros dans Excel :

Créer et enregistrer des macros VBA sur Excel
Maintenant, passant au coté technique pour apprendre à créer des macros VBA dans Excel.
En effet, le fait de créer et d’enregistrer des macros VBA dans Excel constituent une puissante passerelle vers l’automatisation des tâches répétitives.
Donc, pour vous guider efficacement, suivez ces étapes détaillées, offrant deux approches distinctes : l’enregistrement de macros et la programmation manuelle en VBA.
1. Enregistrement de Macros :
a. Accès à l’onglet “Développeur” :
Premièrement, assurez-vous que l’onglet “Développeur” est activé dans Excel. Sinon, activez-le dans les options Excel.
b. Sélection de l’action à automatiser :
Avant d’enregistrer une macro, choisissez l’action que vous souhaitez automatiser, que ce soit la mise en forme des cellules, la création de graphiques, ou d’autres opérations.
c. Enregistrement de la Macro :
Allez ensuite dans l’onglet “Développeur”, cliquez sur “Enregistrer une macro”, attribuez un nom à la macro, sélectionnez un raccourci clavier si nécessaire, et commencez à effectuer les actions à enregistrer.
d. Arrêt de l’enregistrement :
Une fois les actions enregistrées, retournez à l’onglet “Développeur” et cliquez ensuite sur “Arrêter l’enregistrement”.
2. Programmation Manuelle en VBA :
a. Ouverture de l’éditeur VBA :
Accédez à l’éditeur VBA en appuyant sur “Alt + F11” ou en sélectionnant “Visual Basic” dans l’onglet “Développeur”.
b. Création d’un nouveau module :
Dans l’éditeur VBA, insérez un nouveau module via l’option “Insertion” puis “Module”.
c. Écriture du code VBA :
Rédigez le code VBA en utilisant la syntaxe appropriée. Vous pouvez utiliser des variables, des boucles, et des conditions pour personnaliser davantage votre macro.
d. Enregistrement et exécution :
Enfin, vous fermez l’éditeur VBA après avoir enregistré votre code.
Vous pouvez maintenant exécuter votre macro manuellement ou l’associer à un bouton dans Excel.
Personnalisation et utilisation avancée des macros VBA :
Lorsqu’il s’agit de personnaliser et d’utiliser avancément les macros VBA dans Excel, la capacité à éditer le code VBA devient un atout essentiel.
Voici donc comment vous pouvez approfondir cette dimension :
1. Édition du code VBA :
Pour simplifier le code VBA, commençons par expliquer ses composants fondamentaux, tels que les variables, les boucles et les structures de contrôle. En effet, comprendre ces éléments clés constitue le point de départ essentiel pour toute personnalisation avancée.
Ensuite, il est crucial de guider les lecteurs à travers le processus d’édition du code VBA dans l’éditeur intégré à Excel. Accéder à cet éditeur est une étape fondamentale dans la personnalisation des macros. Alors, expliquons comment naviguer dans le code et effectuer des modifications en toute sécurité. Ces compétences sont essentielles pour ceux qui souhaitent adapter leurs macros en fonction de leurs besoins spécifiques.
En effet, la personnalisation du code VBA devient d’autant plus pertinente lorsque l’on cherche à automatiser des tâches complexes ou à manipuler des données de manière avancée. Ainsi, maîtriser l’édition du code ouvre la voie à des fonctionnalités sur mesure. Alors, encourageons l’expérimentation et la compréhension approfondie de la structure du code pour des résultats optimaux.
Enfin, la manipulation de données et la création de fonctionnalités personnalisées sont des objectifs accessibles une fois que les bases de l’édition du code VBA sont bien comprises. En effet, ces compétences avancées permettent de façonner des macros puissantes et spécifiquement adaptées aux besoins de l’utilisateur.
2. Personnalisation pour des besoins spécifiques :
En effet, la personnalisation du code VBA devient essentielle dans diverses situations où des ajustements spécifiques sont nécessaires. Par exemple, lorsqu’il s’agit d’adapter des macros à des formats de données spécifiques, il devient crucial d’éditer le code pour garantir une manipulation précise et efficace des informations. De même, la gestion de conditions complexes requiert souvent une personnalisation minutieuse du code pour répondre aux exigences spécifiques des scénarios.
Alors, pour ceux qui cherchent à intégrer les macros VBA avec d’autres applications Microsoft Office, une personnalisation experte du code est impérative. Cela peut impliquer l’ajustement du code pour assurer une interaction fluide entre différentes applications, maximisant ainsi l’efficacité globale du processus.
Enfin, il est important d’expliquer aux utilisateurs comment identifier les parties du code à personnaliser en fonction de leurs besoins spécifiques. En encourageant l’expérimentation, ils peuvent acquérir une maîtrise approfondie de la personnalisation du code VBA. En procédant ainsi, ils seront en mesure d’optimiser leurs macros pour des performances optimales, tout en développant une compréhension approfondie des mécanismes sous-jacents.
3. Automatisation de tâches complexes :
Dans ce sens, montrez comment les macros VBA peuvent être utilisées pour automatiser des tâches complexes, comme la consolidation de données, la génération de rapports automatisés, ou la gestion avancée des tableaux croisés dynamiques. Ensuite, donnez des conseils sur la manière d’optimiser le code afin d’améliorer la rapidité et l’efficacité de l’automatisation, tout en maintenant la fiabilité des résultats. Ces étapes sont cruciales pour exploiter pleinement la puissance des macros VBA dans Excel
4. Manipulation de données et création de fonctionnalités sur mesure :
En effet, le code VBA offre une flexibilité remarquable pour façonner les données de manière précise, répondant ainsi à des besoins spécifiques et complexes.
Mettant en avant ces capacités, essayez d’examiner des exemples concrets de la création de fonctionnalités sur mesure. Par exemple, des boîtes de dialogue personnalisées peuvent être intégrées pour faciliter l’interaction utilisateur avec les macros, permettant des paramétrages flexibles. De plus, l’introduction de formulaires interactifs constitue une manière innovante d’optimiser l’expérience utilisateur, favorisant ainsi une utilisation conviviale des macros VBA.
Enfin, explorez comment le code VBA peut être employé pour la création d’indicateurs visuels, améliorant ainsi la lisibilité des résultats et contribuant à une expérience utilisateur optimale. En effet, des tableaux de bord interactifs ou des graphiques dynamiques peuvent être développés pour offrir une visualisation claire et compréhensible des données, renforçant ainsi l’efficacité des macros.
Formation sur l’automatisation avec Excel :
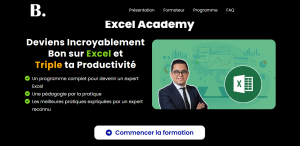
Excel academy
Les Formules et Fonctions Excel
Les tableaux croisés dynamiques Excel
Visualisation des données – Graphiques
Automatisation
Pour l’automatisation, voici ce que vous allez en apprendre :
- Comment créer des rapports et tableaux de bord à fort impact avec Power BI.
- Les différentes visualisations disponibles dans Power BI, telles que les graphiques, les tableaux, les cartes etc.
- Comment utiliser ces visualisations pour créer des rapports interactifs, où les utilisateurs peuvent explorer les données et les analyser sous différents angles.
- Comment créer des tableaux de bord pour regrouper plusieurs rapports en un seul endroit.
- La conception de rapports à fort impact, en vous présentant les bonnes pratiques à suivre pour la mise en page, la sélection des couleurs et des polices, et la création de visualisations efficaces.
Alors ? Ne manquez pas cette formation à grande valeur ajoutée sur votre parcours !
C’est l’occasion à ne pas rater !
Suivez nous pour ne rien manquer !