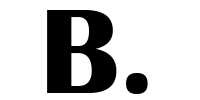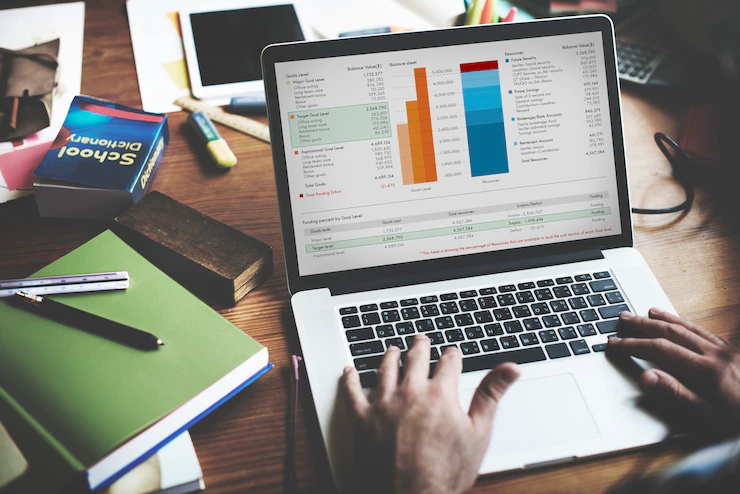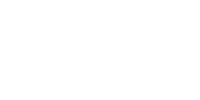Excel est l’outil de travail indispensable que tout le monde doit maîtriser. Certes, il peut parfois s’avérer être un outil assez difficile à comprendre et à maîtriser, et bien souvent, son utilisation pousse à jeter le pc par la fenêtre, cependant il suffit de prendre l’habitude de le manipuler et de mémoriser les fonctions récurrentes et les éléments essentiels avec lesquels il est indispensable de travailler pour ne pas tomber dans ces situations.
Dans cet article, nous allons faire le point sur les 20 fonctions Excel essentiel à savoir. En plus, que vous soyez étudiant, professionnel ou même professeur d’informatique, nous vous invitons à lire cet article jusqu’au bout, et n’hésitez pas à prendre un petit agenda pour noter toutes les fonctions que vous allez découvrir .
Avant de commencer, on vous invite à nous suivre sur LinkedIn où nous partageons quotidiennement plein de formations utiles en relation avec Excel, Power Bi, SQL, Power automate et pleins d’autres formations.
Cliquez sur le lien suivant pour vous rendre à notre page LinkedIn : Brightcape Consulting
Les 20 fonctions Excel essentiels à savoir :
Les fonctions de base :
Les fonctions de base dans Excel, sont important à être maîtriser dans la phase du début. En effet, ces fonctions vont vous accompagner du début de votre apprentissage jusqu’à la fin. Voici donc ces fonctions :
Somme : Pour additionner les valeurs
Exemple :
Alors, imaginez que vous ayez une liste de nombres dans les cellules A1 à A5, et vous souhaitez calculer la somme de ces nombres. Vous pouvez utiliser la fonction SOMME() comme ceci :
1-Dans une cellule, par exemple, B1, tapez la formule suivante :
=SOMME(A1:A5)
2-Appuyez sur la touche “Entrée” pour valider la formule.
Excel va maintenant calculer la somme des nombres de la plage A1 à A5 et afficher le résultat dans la cellule B1.
Assurez-vous que les cellules référencées dans la plage A1:A5 contiennent effectivement des nombres, sinon Excel pourrait retourner une erreur.
Moyenne : Pour calculer la moyenne des valeurs
Exemple :
Supposons que vous ayez une liste de notes d’étudiants dans les cellules A1 à A5, et vous souhaitez calculer la moyenne de ces notes. Vous pouvez utiliser la fonction MOYENNE() comme ceci :
Dans une cellule, B1, tapez la formule suivante : =MOYENNE(A1:A5)
Une fois vous cliquez sur entrée, Excel doit normalement vous fournir la moyenne des notes que vous souhaitiez calculer.
Fonctions MIN et MAX :
Exemple :
Supposons que vous ayez une liste de valeurs de ventes mensuelles dans les cellules B2 à B13, et vous souhaitez trouver la valeur minimale et maximale de ces ventes. Vous pouvez utiliser les fonctions MIN() et MAX() comme ceci :
Dans une cellule, par exemple, C1, tapez la formule suivante pour calculer la valeur minimale : =MIN(B2:B13)
Appuyez sur la touche “Entrée” pour valider la formule.
Dans une autre cellule, par exemple, D1, tapez la formule suivante pour calculer la valeur maximale : =MAX((B2:B13)
Excel va donc maintenant calculer la valeur minimale des ventes mensuelles de la plage B2 à B13 et l’afficher dans la cellule C1. De même, il calculera la valeur maximale et l’affichera dans la cellule D1.
Fonctions de recherche et de référence :
Fonction (RECHERCHEV) :
Cette fonction recherche une valeur dans une plage et renvoie une valeur correspondante. voici un exemple :
Exemple :
Vous ayez par exemple un tableau de données contenant une liste de produits, leurs codes et leurs prix, et vous souhaitez rechercher le prix d’un produit spécifique en utilisant son code. Voici comment vous pourriez utiliser la fonction RECHERCHEV() pour accomplir cela :
- Supposez que votre tableau de données ressemble à ceci (dans les cellules A1:C5)
- :
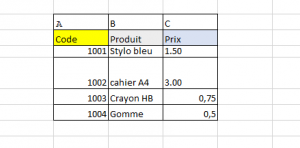
- Dans une cellule, par exemple, D2, tapez le code du produit que vous souhaitez rechercher. Par exemple, tapez “1002” dans la cellule D2.
- Dans une autre cellule, par exemple, E2, tapez la formule suivante pour rechercher le prix du produit en utilisant la fonction RECHERCHEV() : =RECHERCHEV(D2, A2:C5, 3, FALSE)
-
D2est la cellule où vous avez entré le code du produit que vous recherchez.A2:C5est la plage de données dans laquelle Excel va rechercher le code et le prix du produit.3indique que nous voulons récupérer la valeur de la troisième colonne (le prix) lorsque le code correspond.FALSEindique que nous recherchons une correspondance exacte du code.
- Appuyez sur la touche “Entrée” pour valider la formule et voilà.
Fonction (RECHERECHEH) :
Cette fonction est semblable à la fonction précédente (RECHERCHEV) la différence réside dans lse sens de recherche qui est horizontal cette fois-ci.
Fonction (INDEX) :
Cette fonction recherche une valeur en utilisant l’intersection de lignes et de colonnes.
Exemple :
On suppose que vous ayez une liste de noms dans la colonne A et une liste d’âges correspondants dans la colonne B comme l’image ci-dessous, et vous souhaitez utiliser la fonction INDEX() pour récupérer l’âge d’un nom spécifique.
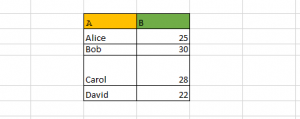
- Dans une cellule, par exemple, D1, tapez le nom pour lequel vous souhaitez récupérer l’âge. Par exemple, tapez “Carol” dans la cellule D1.
- Dans une autre cellule, par exemple, E1, tapez la formule suivante pour utiliser la fonction INDEX() et récupérer l’âge correspondant au nom spécifique : =INDEX(B1:B5, MATCH(D1, A1:A5, 0)
-
B1:B5est la plage où se trouvent les âges.D1est la cellule où vous avez entré le nom que vous recherchez.A1:A5est la plage où se trouvent les noms.0dans la fonction MATCH indique une correspondance exacte.
- Appuyez sur la touche “Entrée” pour valider la formule.
- Excel va maintenant rechercher le nom dans la colonne A, trouver la correspondance et renvoyer l’âge correspondant dans la cellule E1. Dans cet exemple, il affichera donc l’âge “28” pour le nom “Carol”.
Fonctions logiques :
Fonction IF (SI) :
Cette fonction consiste à effectuer un test logique, et renvoie une valeur si le test est vrai, une autre valeur si le test est faux.
Exemple :
Supposons que vous ayez une liste de scores d’examens dans la colonne A et vous voulez attribuer une mention en fonction de chaque score, en utilisant la fonction SI().
en plus, supposons que votre tableau ressemble à ça :
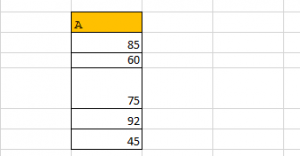
Dans une cellule, par exemple, B1, tapez la formule suivante pour attribuer des mentions en fonction des scores :
=SI(A1 >= 90, “Excellent”, SI(A1 >= 80, “Très bien”, SI(A1 >= 70, “Bien”, SI(A1 >= 60, “Satisfaisant”, “Insuffisant”))))
Cette formule évalue les scores dans la cellule A1 et attribue une mention en fonction de l’intervalle dans lequel le score se situe.
En fin, appuyez sur la touche “Entrée” pour valider votre formule.
Fonctions (ET) et (OU) :
Ces fonctions Excel vérifient plusieurs conditions et renvoient un résultat logique.
Exemple :
Supposons que vous êtes devant le tableau suivant :

Dans une colonne, par exemple, colonne C, à côté de chaque ligne, vous pouvez utiliser les fonctions ET() et OU() pour filtrer les élèves en fonction des conditions données.
Dans la cellule C1, tapez la formule suivante pour vérifier si Alice a obtenu une note supérieure à 90 ou inférieure à 60 :
=OU(B1 > 90, B1 < 60)
Dans la cellule C2, tapez la formule suivante pour vérifier si Bob a obtenu une note supérieure à 90 ou inférieure à 60 :
=OU(B2 > 90, B2 < 60)
Et ainsi de suite pour les autres élèves.
Fonctions de date et d’heure :
DATE :
En effet, cette fonction crée une date en utilisant l’année, le mois et le jour spécifiés.
MAINTENANT:
Maintenant à comme fonction de renvoyer la date et l’heure actuelles.
DATEDIF :
Calcule la différence entre deux dates dans diverses unités.
Fonctions mathématiques et statistiques :
ROUND (ARRONDI) :
Cette fonction arrondit un nombre à un certain nombre de décimales.
COUNTIF (NB.SI) :
La fonction countif ou NB.si compte le nombre de cellules répondant à une condition spécifiée.
(MOYENNE.SI)
Finalement, cette fonction calcule la moyenne des cellules répondant à une condition.
En effet, bien qu’il existe de nombreuses autres fonctions Excel, nous n’avons abordé que les formules les plus essentielles, indispensables dans de nombreux domaines. Toutefois, dans ce contexte, nous invitons toute personne souhaitant approfondir ses compétences techniques avec Excel à s’inscrire à la puissante formation suivante : Formation Excel
Vous pourriez aussi aimer :
Power BI et Excel : Formations professionnelles enligne – BrightCape
Formation Excel enligne : Pour parfait débutants – BrightCape
Formation enligne certifiante en Power bi – BrightCape
Formation complète sur Chatgpt et Midjourney – BrightCape